Задача статьи проста, но востребована — помочь персонализировать данные: быстро оформить множество визитных карточек, именных фирменных бланков или сертификатов с помощью файла базы данных, предоставленной заказчиком или сформированной дизайнером. Прежде всего определимся с ингредиентами. Нам понадобятся содержащий данные файл и CorelDRAW.
Ингредиент № 1. Базы данных
Её можно подготовить несколькими способами. Чаще всего заранее создают файл формата *.txt, *.rtf или *.csv (разделённый запятыми текст легко получить экспортом из Excel); для небольших проектов на 10-15 фамилий — в «Блокноте», MS-Word или самом CorelDRAW. Но если речь о нескольких десятках или даже сотнях фамилий, то готовая база данных нужна как воздух! Как правило, она готовится заказчиком и представляет собой книгу Excel. Но CorelDRAW работает с файлом формата *.xls только как с источником данных ODBC, поэтому базу Excel (при использовании её как файла с данными) переводят в формат *.csv. Это легко…
Есть список фамилий, должностей и телефонов сотрудников фирмы, отправленный по e-mail в следующем виде:
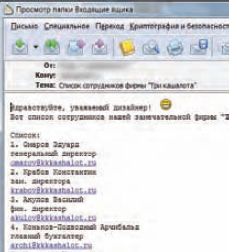
Такое представление текста информативно, но абсолютно неприемлемо для CorelDRAW. Текст скопируем в «Блокнот» или MS-Word и оформим так:
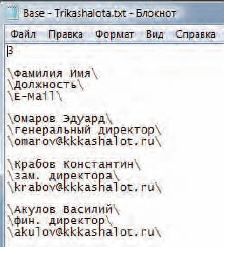
Можно выбрать и «линейный» вариант записи данных.

Правила оформления просты.
В первой строке определим количество полей данных (три), в следующей — названия. Они отделяются друг от друга обратным слешем (строго). Перечислим все данные персонализации в соответствии с порядком полей, также отделяя их обратным слешем. Оставлять пустые строки между строк данных необязательно.
При таком оформлении файла базы данных на один печатный макет будет приходиться одна запись персональной информации, состоящая из трёх полей. Вариант лучше всего подходит для автоматического спуска полос средствами CorelDRAW. Если надо вручную подготовить печатный спусковой макет с несколькими визитками или бланками на листе, способ не подойдёт. Текст лучше оформить так:

Число 30 в этом примере — общее количество строк для подстановки (по 3 на каждую из 10-ти визиток).
Ингредиент № 2. CorelDRAW
За образец возьмём последнюю версию X4. Можно использовать и предыдущие, но в этой версии есть несколько принципиальных отличий. Во-первых, X4 гораздо более терпима к национальным алфавитам. При импорте данных нет проблем с символами кириллицы. Во-вторых, результаты импорта наконец-таки можно представить в виде готового макета для редактирования в CorelDRAW *.
Перед обработкой данных готовим макет для персонализации. Удобнее создать и оформить документ под размер печатного образца (если необходимо — с учётом всех припусков под обрез):
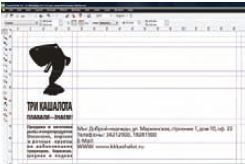
Способ хорош для последующего автоматического спуска полос средствами самого CorelDRAW. Если необходимо формировать спуск полос вручную, разметьте макет самостоятельно, разместите в нём все метки и образцы бланков, визиток и т. д.
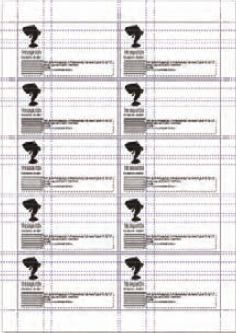
Файл для персонализации в таком случае создаётся с уникальными полями данных, как показано на рис. 4 **.
Смешиваем коктейль!
Для персонализации данных служит команда File•Print Merge. В открывшемся списке выбираем Create/Load Merge Fields и определяемся со способом импорта данных.
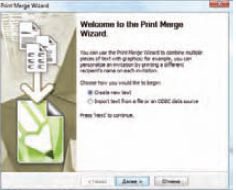
Если, как в нашем случае, файлы данных уже подготовлены, выбираем импорт текста. Команда Create new text позволит нам создать поля данных и заполнить их «на лету». Поскольку наш файл данных уже готов, выбираем Import text from a file or an ODBC data source. В следующем окне определяемся с источником данных. Если это файлы форматов *.txt, *.rtf или *.csv, выбираем File и указываем на файл; если это файл базы данных — наш выбор ODBC data source. В первом случае достаточно указать на файл, во втором — последовательной цепочкой действий установить связь с базой данных. Делается это так: задаём имя для DSN и жмём кнопку «Создать», затем из появившегося списка выбираем драйвер для источника данных (в примере — файл Excel), задаём или выбираем (если это было сделано ранее) имя файлового источника данных и подтверждаем его создание. Выбираем книгу Excel или файл базы данных и подтверждаем выбор (рис. 9).
В результате всех «мучений» последовательно открываются окна, в которых можно сначала сортировать, добавлять или удалять поля, а затем просматривать или редактировать отдельные записи перед импортом (рис. 10).
Последний этап персонализации — расстановка полей в макете. Они выбираются из списка и добавляются командой Insert. Текстовое поле размещается как Artistic Text. Программа лояльно относится к преобразованию поля данных в Paragraph Text, что очень полезно при генерации длинных записей. Форматирование выполняется применительно к полям как к обычному тексту. Полностью оформленный макет выглядит так *:
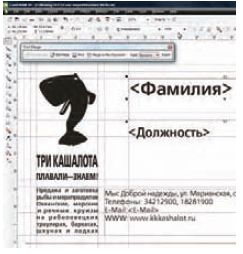
Редактирование, просмотр и настройка печати
Осталось лишь настроить спуск полос и вывести макет на печать. В X4 появилась замечательная возможность, скрывающаяся под кнопкой Merge to New Document. Команда создаёт новый документ, в котором автоматически постранично размещаются все результаты слияния данных. Выводить можно из него или непосредственно из начального макета командой Print (рис. 12).
![]()
Осталось настроить спуск полос. В окне печати выбираем Print Preview и настраиваем спуск полос, порядок их размещения на листах, вырубку, припуски, поля и метки.
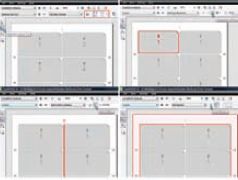
Об авторе: Роман Стеблянский (steblyansky@specialist.ru), преподаватель графических курсов Центра компьютерного обучения «Специалист» при МГТУ им. Баумана.
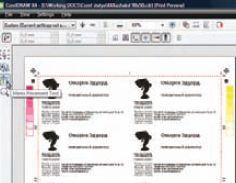
Важно! При подготовке данных для CorelDRAW версии X3 убедитесь, что данные записаны в «линейном» виде, а файл сохранён в кодировке Unicode. При сохранении в формате *.csv разделителями должны служить запятые, а не точки с запятой!

Для персонализации в CorelDRAW можно использовать источники данных ODBC. Программа работает с базами данных MS-Access, Dbase, Paradox, Excel.
Важно! На этапе подготовки в макете не размещается персональная информация! Можно лишь сделать разметку под поля данных. Как персонализировать макет, см. ниже.
Рис. 9. Цепочка действий для выбора данных ODBC


.jpg)




/13261234/i_380.jpg)
/13261297/i_380.jpg)
/13261204/i_380.jpg)
/13261261/i_380.jpg)