Каждый выход новой версии ПО от Adobe — событие № 1 в издательском мире. Выпуск коллекции Creative Suite подтвердил высокий потенциал продуктов компании, продемонстрировав, что, несмотря на солидный срок существования и обилие функций, они продолжают динамично развиваться. В первом выпуске Creative Suite бесспорным лидером по количеству нововведений является Photoshop. С особенностями этой версии мы уже вас знакомили. Прошло достаточно времени, чтобы в полной мере «прочувствовать» их сильные и слабые места.
Layer comps
Обычно дизайнеры создают несколько вариантов макета, прежде чем один получит заветную подпись В" печать". А если заказчик после выбора понравившегося макета просит сделать ещё несколько версий, на диске оказывается десяток незначительно отличающихся файлов. Насколько это неэффективно с точки зрения использования дискового пространства и затрат времени на поиск нужного файла особо говорить не нужно.
Photoshop CS предлагает оригинальное решение - записывать в файл состояния слоёв в виде отдельных композиций (Layer Comps). При этом запоминаются видимость слоёв, их координаты и назначенные им графические стили. К сожалению, это всё. Игнорируются порядок слоёв и видимость масок, что существенно ограничивает применение нововведения. Будем надеяться, что в следующих версиях список поддерживаемых параметров пополнится.
При внесении в макет изменений, которые не могут быть записаны как новая композиция, в палитре Layer Comps редактор отображает знак предостережения. Для изменений, не поддерживаемых на уровне композиции, надо сделать дубликат слоя и в дальнейшем работать с ним (снова проигрышь в объёме хранимых данных).
Среди дополнительных функций - снабжение композиций кратким описанием. После завершения работы композиции можно сохранить в виде отдельных макетов для передачи заказчику (File .Scripts .Layer Comps to Files) в форматах PSD, JPEG, TIFF или PDF.
Интерполяция по-новому
Масштабирование изображений с минимальными потерями качества - актуальная задача. При завышенных коэффициентах масштабирования заметны артефакты, теряется резкость, изображение приобретает непрезентабельный вид, поэтому часто приходится отбраковывать интересные, но небольшие по размеру иллюстрации. Раньше в Photoshop было лишь три алгоритма - Nearest Neirbourgh, Bilinear, Bicubic; в вер сии CS добавлено ещё два - Bicubic Smoother и Bicubic Sharper. По заявлениям Adobe, первый пожет при масштабировании изображений с увеличением, второй - с уменьшением. Результаты сравнительного анализа трёх методов приведены на рисунке.
 |
| Разница между Bicubic, Bicubic Smoother и Bicubic Sharper (сверху вниз) хоть и небольшая, но заметная |
Bicubic Smoother по сравнению с Bicubic даёт более сглаженные края, что позволяет скрыть неровности, при увеличении пропорционально возрастающие. Bicubic Sharper максимально сохраняет чёткость в уменьшаемых иллюстрациях (обратите внимание на передачу мелких деталей) и лучше подходит для подобного рода задач.
File Browser
Одна из сильных сторон Photoshop CS - основательно переработанный и дополненный механизм управления файлами (Browser) стал удобнее и полезнее. По большому счёту, сейчас нет особой разницы между возможностями, заложенными в Photoshop, и специализированными решениями вроде Canto Cumulus или Extensis Portfolio. Один раз проиндексировав папки с файлами, вы получаете мощный инструмент управления ими, что поможет организовать работу более эффективно.
 |
| При этом нужно учитывать, что поиск производится точно по введённому ключевому слову, а его морфологический анализ не производится. Например, при поиске «toy» не будут найдены изображения с ключевым словом «toys», а вот с «Toy» найдутся |
При первом просмотре любого каталога изображений браузер автоматически сканирует его содержимое и для каждого изображения создаёт миниатюру. Вторым проходом он анализирует внедрённые в изображения метаданные и отображает их в панели Metadata.
Одна из ярких возможностей палитры Files - поиск изображений по ключевым словам (для этого в интернет-браузере должна быть включена поддержка JavaScript). Их можно присвоить любому изображению - достаточно, выделив миниатюру, дважды щёлкнуть по панели Keywords. Полезно объединить тематически связанные ключевые слова в наборы - например, создать каталог Природа"", а в нём - "Деревья", "Облака" и т. д. Это позволит упорядочить список ключевых слов в панели Keywords, а задав в качестве поискового слова "природа", получить изображения, относящиеся ко всем подчинённым группам ("Деревья", "Облака"). При необходимости ключевые слова можно менять, но тогда связь с изображениями будет потеряна, поскольку изменения в сами файлы не вносятся. Мощные функции поиска изображений по ключевым словам вплотную приблизили Photoshop к специализированным средствам управления архивами цифровых изображений. Теперь поиск изображений можно проводить сразу по нескольким признакам, составляя запрос из различных комбинаций всех доступных критериев (всего 12 уровней).
Но учтите, что поиск ведётся точно по ключевому слову, без его морфологического анализа. Например, при поиске "toy" не будут найдены изображения с ключевым словом "toys", а вот с "Toy" найдутся.
Теперь, как водится, ложка дёгтя. Во-первых, несмотря на большую гибкость, скорость работы браузера файлов оставляет желать лучшего: пока он заметно проигрывает популярному ACDSee. Во-вторых, для хранения метаданных браузер не создаёт вспомогательных файлов на диске (как ACDSee), а внедряет их в сами файлы (форматы JPEG, GIF и TIFF позволяют содержать сколь угоднопользовательских секций — tags). Таким образом, библиотеки изображений на компакт-дисках напрямую каталогизированы быть не могут. Несколько скрашивает картину то, что многие изображения, входящие в библиотеки, уже имеют ключевые слова. Автор статьи был несказанно удивлен, когда браузер обнаружил их в изображениях на старых дисках.
Размещение текста по контуру
Не секрет, что многие возможности, предварительно апробированные на одном продукте, со временем мигрируют в остальные разработки Adobe. Photoshop всё больше сближается с Illustrator, a тот с InDesign. Если отбросить фактор распухания ПО и имитацию функционального роста (согласитесь, оригинальных ходов в последнее время всё меньше и меньше), в этом нет ничего плохого. Допустим, текст нужно разместить по произвольному контуру. Раньше для этого приходилось переключаться в тот же Illustrator, а теперь достаточно стандартных средств Photoshop.
Потребуется только создать контур любым из доступных способов. В Photoshop, в отличие от Illustrator, не предусмотрен отдельный инструмент Fit Text to Path — размещение текста по контуру проводится установкой курсора в том месте, где текст должен начинаться.
Для сдвига текста по вертикали есть палитра Type: положительное значение Baseline Shift — вверх, отрицательное — вниз. Возможности форматирования текста, расположенного на контуре, ничем не отличаются от действий с обычным текстом (тип выключки, различные начертания).
Сдвинуть текст вдоль контура поможет приём, знакомый по Illustrator. При подведении курсора к началу текста появится маркер в виде точки — просто передвиньте его в требуемое место. Соответственно, для размещения текста с обратной стороны контура маркер нужно передвинуть ниже линии.
Если текст не помещается на кривой, надо его выделить (вставьте курсор в текст, нажмите , затем ) и изменить параметры форматирования. Иногда встречается иная проблема — текст как бы обрезается«» по невидимой границе и заполняет не всю кривую. Однозначного решения проблемы я не нашёл, но посоветую не двигать мышку при установке курсора на контуре для ввода текста. Незначительное её перемещение в этот момент программа расценивает как задание крайней правой границы текста (она видна при масштабировании изображения).
Какая панорама!
Популярность цифровой фотографии порождает всё больше желающих склеить панорамное изображение из нескольких снимков. Заурядная, на первый взгляд, работа оборачивается большой тратой времени и сил даже для людей опытных. Причин множество: при съёмке неизбежны непроизвольные движения рукой, приводящие к смещению камеры; практически всегда есть различия между углами наклона камеры; обязательный спутник при съёмке широкой панорамы — перспективные искажения снимков; могут меняться условия освещённости; наконец, потребуется компенсация обязательного частичного наложения фрагментов композиции.
Photoshop СS упрощает задачу — при условии, что вы будете придерживаться простой рекомендации: перекрытие кадров должно составлять от 10 до 40%. Меньшие значения затрудняют поиск совпадающих участков, большие — создают проблемы при наложении снимков.
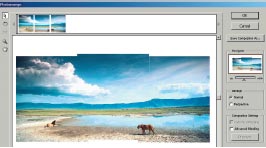
В простейшем случае склеивание панорамы (File . Automate . Photomerge) сводится к заданию используемых кадров. Порядок их значения не имеет, программа самостоятельно выстраивает нужную последовательность. Всё остальное выполняется автоматически. Редактор чувствует«» и корректирует небольшие наклоны, находит общие участки у изображений даже с большими сдвигами. При необходимости качество совмещения изображений в граничных зонах проверяется инструментом Zoom.
 |
| До и после |
Модуль Photomerge незаменим для компенсации перспективных искажений или учёта разницы в освещённости нескольких кадров (группа параметров Settings * Perspective). В первом случае необходимо явно указать изображение, в котором находится общая точка схождения композиции (Vanishing Point). Заметные в панорамном снимке перспективные искажения сводит на нет параметр Cylindrical mapping (если угол панорамы не превышает 120°). Для учёта разницы в освещённости кадров предназначена настройка общего уровня освещённости (Advanced Blending).
Все параметры операции Photomerge можно сохранить в виде файла (. .pmg), чтобы вернуться к ним и отредактировать, а склеенный«» файл панорамы записать в виде отдельных слоёв.
Из света в тень перелетая
Как известно, съёмка в неблагоприятных условиях (при слабой или сильной освещённости), когда свет попадает прямо в объектив, портит качество снимков. Объект оказывается пересвечен либо затемнён. Есть два способа исправить положение: вручную выделяя соответствующие области изображения и корректируя их средствами, доступными в меню Image . Adjustments, или умело пользуясь возможностями, заложенными в Photoshop CS — Shadow и Highlight. Первый предполагает отличное владение техникой коррекции; второй относительно прост.
Всё изображение условно делится на два диапазона (тени и света), в каждом, независимо, проводится тональная коррекция (группа параметров Shadow и Highlight). Настройки позволяют в широких пределах регулировать распределение яркости в обоих диапазонах. Основной вклад в коррекцию вносит параметр Amount, регулирующий степень изменения яркости. Увеличение значения в группе Shadow приводит к осветлению затемнённых участков, в Highlight — к приглушению светов. Для точной настройки служат параметры, скрытые кнопкой Show More Options.
Tonal Width определяетдиапазон задействованных цветов в обеих областях. Его низкое значение для Highlight приведёт к тому, что корректироваться будут только самые яркие области, а при его увеличении затемнятся всё большие участки изображения. Ещё один параметр (Radius) влияет на принадлежность пикселей теням или светам. Однозначного совета, каким должно быть его значение, дать нельзя — всё зависит от конкретного изображения.
В Shadow/Highlight есть и ещё группа настроек — Adjustments, в которую объединены Color Correction, Midtone Contrast, Black Clip,White Clip. Они вносят дополнительные коррективы в изображение. Color Correction влияет на цветность проблемных зон: повышение его значения даст более насыщенные оттен ки фона. Но эти настройки относительны, поскольку работают вкупе с рассмотренными выше: увеличение параметра Amount пропорционально повысит вклад цветности (при сохранении этим параметром своего значения).
Настройка Midtone Contrast изменяет контраст в нейтральных оттенках. Black Clip и White Clip задают пороговые значения яркости, которые будут считаться совершенно чёрными или белыми. Полезно, в отличие от Midtone Contrast, повысить контраст во всём диапазоне яркостей изображения.
Выводы
Разумеется, далеко не все новшества Photoshop CS одинаково полезны. Но изучить их стоит — вполне может статься, среди них есть то, чего вам давно не хватало.
Для оптимизации работы с большим количеством изображений браузер файлов имеет развитые настройки (Browser . Edit . Preferences).
Do Not Process Files Larger Than — указывает максимальный размер файла, который будет обрабатываться. Желательно не превышать значений, заданных по умолчанию, поскольку скорость работы нынешнего браузера оставляет желать лучшего.
Вид миниатюр в окне просмотра определяется настройками Custom Thumbnail Size (размер) и High- Quality Previews (качество). Естественно, увеличивая и улучшая их, вы жертвуете местом на диске.
Утилит для просмотра векторных форматов немного, а для документов Illustrator автору неизвестны вовсе. Поэтому весьма полезен параметр Render Vector Files, при включении которого будут создаваться миниатюры файлов, содержащих векторные данные. Отлично работает с EPS и PDF, а также с АI, если в нём сохранена PDF-версия документа (в противном случае просмотр файла невозможен). А вот формат CDR (CorelDRAW) браузер в упор не видит…
При активации Allow Background Processing формирование миниатюр будет проходить в фоновом режиме, практически не влияя на скорость работы самого Photoshop (полезно при обработке обширных библиотек)
Метаданные
Понятие объединяет служебную информацию о файле, которая может храниться в нём самом или отдельно. Метаданными могут быть время и место создания кадра, тип камеры и плёнки, номер кадра, время выдержки и масса другой информации, позволяющей использовать изображения в каталогизирующих системах. Если вы дополнительно используете какую-то программу просмотра, убедитесь, что она достаточно умна«»: некоторые не поддерживают метаданные, следовательно, при перезаписи изображений средствами этих утилит информация потеряется.
Кроме каталогизации изображений по ключевым словам, браузер позволяет просматривать их в заданном порядке. Для этого интересующим файлам (или их группам) присваивается ранг (ranking). Включив отображение этого параметра (View . Show Rank), в текстовом поле Rank присвойте изображению требуемый ранг.
В дополнение в палитре Файлы«» можно ограничить просмотр лишь теми файлами, которые были помечены (flagged). Но при переходе к другой папке браузер показывает все расположенные в ней файлы, независимо от того, включен режим просмотра лишь отмеченных (Show Flagged) или нет. Ограничение просмотра пригодится, если вы просматриваете новую коллекцию изображений, чтобы выбрать самые интересные. Отметив их и включив соответствующий режим, можно их классифицировать перед добавлением в свою библиотеку.
Кроме функций просмотра и каталогизации, с помощью палитры Файлы«» отслеживаются изменения, вносимые в изображение на всех стадиях работы. При включённом параметре Edit History Log (Edit . Preferences . General) все действия над изображением будут записываться в отдельный файл либо в область его метаданных. Разумеется, в последнем случае при активных действиях с файлом его размер может неоправданно увеличиться. Для защиты истории работы с файлом от несанкционированного доступа изображение снабжается цифровой подписью, благодаря возможностям Acrobat.
При осветлении чрезвычайно затемнённых фотографий становится заметен неприятный артефакт — цифровой шум, проявляющийся в хаотичных пятнах, зернистости. Его природа — тепловой шум приёмных элементов матрицы в камере либо сканере. И хотя он присутствует всегда, обычно его подавляет более мощный сигнал — изображение с достаточным уровнем яркости. Если же оно очень тёмное, осветление приводит к одновременному повышению уровня шума, и все вытянутые«» изображения нуждаются в дальнейшей коррекции. Таким образом, умение работать с Shadow/Highlight сводится к поиску тех оптимальных значений, когда фотографию можно высветлить с минимальным проявлением цифрового шума.
.jpg)
.jpg)
.jpg)


.jpg)
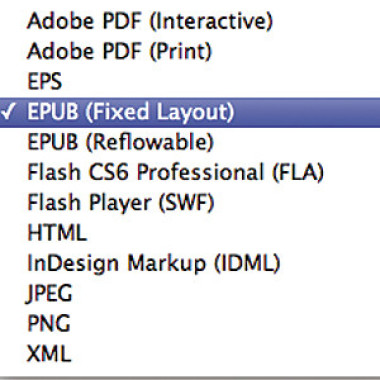


/13260350/i_380.jpg)
/13260197/i_380.jpg)
/13260253/i_380.jpg)
/13260237/i_380.jpg)