Основное отличие профессионала от новичка — эффективность труда.
Подборка полезных советов — продолжение статьи «Adobe Illustrator для профессионалов» (Publish № 5, 2005). Начинающие узнают некоторые тонкости, а специалисты проверят себя и, возможно, почерпнут что-то новое. Учение — процесс бесконечный.
Упрощайте объекты и работу с ними | Изображения, переведённые в векторный вид автоматически (в специализированных программах либо с помощью Auto Trace в Illustrator), всегда содержат избыточное количество контрольных точек. Их число можно сократить, не искажая форму объектов. Команда Object l Path l Simplify делает это быстро. К тому же управляет типом образующихся сегментов (криво- либо прямолинейные).
Всё гениальное — просто | В векторной графике есть два особых типа объектов: у одних форма определяется логикой взаимодействия элементов (объединение, пересечение, что определило их название — составные); у других — спецэффектами (Blend, Envelope и т. п.). Поскольку редактирование обоих связано с некоторыми сложностями, часто прибегают к их разделению на независимые составляющие.
Команды нужны разные. Для объектов, созданных путём логических операций, предназначена Expand, для образованных спецэффектами — Release. Если её применить к объекту типа Blend, результатом будут начальный, конечный объекты и контур.
Поскольку команды Pathfinder l Pathfinders удаляют окантовку объектов без всякого предупреждения, предварительно её нужно превратить в отдельный объект: Object l Expand l Stroke либо Path l Outline l Stroke.
«Умные» направляющие | Smart Guides упрощают создание и редактирование взаимосвязанных объектов, но дополнительно нагружают процессор. Если направляющие мешают, избавьтесь от них: View l Smart l Guides.
Непростые символы | Символы облегчают управление копиями объектов, особенно когда их много. Внесение изменений в отдельную копию недопустимо — только после разрыва связи с мастером. В Illustrator CS операция Break Link to symbol, доступная при нажатии правой кнопки мыши на символе, не работает — после её применения связь с мастер-объектом всё равно сохраняется. Решает проблему та же команда, но только в палитре Symbols (Break Link to symbol).
Перетаскивание объекта в палитру символов с нажатым создаёт символ и одновременно связывает с ним выделенный объект, сокращая количество непроизводительных операций.Обтравочный контур | Известно, что после превращения объекта в обтравочный контур (clipmask) окантовка и заливка пропадают. Вам кажется, что контур не может иметь эти атрибуты? Отнюдь: просто их нужно присваивать объекту уже после того, как он стал clipmask. Для выделения объекта-маски проще всего воспользоваться инструментом Direct Selection Tool.
Text on Path | Точно также пропадают атрибуты контура, если он выбран в качестве пути (или контейнера) для текста. Повторное их применение восстанавливает прежний вид.
Бывает, что полностью текст не помещается на пути. Взять ситуацию под контроль можно, расширив отведённые для него границы: они отображаются начальным и конечным маркерами. Если это не помогает, создайте связь, щёлкнув на конечном маркере и в пустом месте макета, после чего скрытая часть текста появится на созданном дубликате пути, по форме полностью повторяющем родительский.
Размеры окантовки | Проблема Illustrator CS — невозможность присвоения дробных значений окантовке в нелокализованных версиях редактора: в большинстве стран для указания дробной части используются точка, а у нас — запятая. Эта особенность привязана к языку, точнее, к местным стандартам, которые задаются в момент установки ОС на ПК и используются для анализа значений, вводимых с клавиатуры.
Если система англоязычная, Illustrator для восприятия дробного числа ожидает появления именно точки, а русскоязычный пользователь вводит привычную запятую. Разрешить конфликт можно, если в панели управления «Язык и региональные стандарты/Local settigs» нажать кнопку «Настройка региональных стандартов» и в поле «Разделитель целой и дробной части» указать запятую. После этого Illustrator CS корректно отрабатывает дробные числа с запятой, но, естественно, теперь отказывается воспринимать дроби с точкой — в частности, выбор любого дробного значения из предопределённого списка значений в поле Stroke weight игнорируется.
Компромисс — сохранить разделитель, соответствующий стандарту, принятому в поле Stroke weight. Но придётся указать в качестве разделителя именно точку (на символьной клавиатуре, поскольку фактическое значение символа «точка» на цифровой части клавиатуры также определяется в зависимости от региональных настроек — либо точка, либо запятая).
Поддерживаем порядок | Предположим, требуется скопировать часть макета в другой документ с сохранением слоёв. При установках по умолчанию для операций копирования/вставки объекты добавляются к содержимому текущего слоя в документе назначения. Редактирование получившейся структуры затруднено. Обойдите ограничение командой Paste Remembers Layers (палитра Layers) — при операциях переноса между документами она сохранит исходную иерархию объектов.
При редактировании сложных макетов большое значение имеет его оптимизация (разделение объектов по слоям и подслоям, группировка и т. п.). В таких случаях будет незаменима операция Locate object (палитра Layers). Она позволяет визуально оценить логические связи выделенного объекта с его окружением (в состав какой группы он входит, его место в иерархии всего документа) и предпринять корректирующие меры.
Сразу и в точку! | Иногда в группу нужно добавить один или несколько объектов. Помимо стандартного (разгруппирование с последующим повторным группированием), есть и более рациональный способ. Сначала вырезаются добавляемые объекты, затем при помощи инструмента Direct pointer+ (позволяет перебирать последовательно все подгруппы, существующие в выбранной) выделяем опорный объект, после чего указываем Paste in front либо Paste in back (вставить перед объектом/за объектом, клавиши — /). После добавления в группу объект занимает предписанное положение.Пользуйтесь Appearance | Illustrator поддерживает стили для абзацев, отдельных символов, растровых и векторных объектов. При создании однотипных векторных объектов с атрибутами, отличающимися от заданных по умолчанию, удобно сразу переопределить исходный стиль. Для этого создайте объект с необходимым оформлением, а затем в палитре Appearance включите опцию New Art Has Basic Appearance. Текущие параметры (в т. ч. эффекты, прозрачность) сохранятся и будут назначаться всем вновь создаваемым объектам. Потом их можно менять, но Illustrator CS всегда будет помнить исходное состояние, к которому можно вернуться, выбрав Reduce to Basic Appearance. Таким образом, Appearance во многих случаях позволяет избежать копирования атрибутов между объектами (Eyedropper/Paintbucket).Градиент в два касания | Вносить часто используемые цвета в палитру образцов Swatches очень удобно — ведь теперь они всегда под рукой. Но присвоить цвета, заданные в ней, маркеру градиентной заливки напрямую не получится. Сделайте так: выделите требуемый маркер и, зажав , щёлкните по образцу цвета в палитре. Если же модификатор не использовать, вместо градиентной объект получит однородную заливку.
Копирование атрибутов | Пипетка Eyedropper — незаменимый помощник для эффективного копирования любых свойств объектов, а не только цвета заливки и окантовки. Выбрать интересующие свойства можно в окне, раскрывающемся после двойного щелчка на инструменте (панель Tools). Аналогичные возможности предоставляет и инструмент Paint Bucket.Обрезаем изображение | К сожалению, такая операция (в CorelDRAW это делается редактированием опорных точек) в Illustrator не предусмотрена. Но есть обходные пути. Перед отправкой на принтер Illustrator анализирует макет и выполняет промежуточные шаги: часть макета с полупрозрачными объектами преобразуется в растровое изображение. Качество преобразования определяется настройками в Object l Flatten Transparency.
Используя это, можно заставить Illustrator CS самостоятельно разбить на части любой растровый объект. Расположите его в нужном месте и сделайте полупрозрачным (например, белым, включив режим Darken с 1% прозрачности). Примените к обоим взаимодействующим объектам операции Flatten Transparency — исходное изображение будет разделено на сгруппированные фрагменты, один имеет требуемые размеры. После разгруппирования удалите ненужное.
Для обрезки изображения по размеру подойдёт и Clipping Path, но это менее удобно: при растрировании Illustrator учитывает габариты конструкции (с невидимой частью), что практического смысла не имеет.
Выравниванием объекты | Одна из операций, характеризующих продуманную простоту интерфейса Illustrator. В других программах для этого есть развёрнутое окно, где перечислены все варианты выравниваний, а в Illustrator — лаконичная, но не простая палитра Align.
Отсутствие опции, позволяющей опорному объекту оставаться на месте, поначалу вызывает недоумение (Help ясности не вносит): ведь сдвигаются все участвующие объекты. Но такая возможность, конечно же, существует: опорным считается объект, выделенный последним с зажатым .Учёт толщины окантовки задаётся глобально (Preferences/General), но может переопределяться локально: Align l Options l Use Preview Bounds. Для точного автоматического позиционирования относительного любого края листа, в т. ч. по центру, служит команда Align l Options l Align with Artboard.Конический градиент | Среди стандартных типов заливок в Illustrator его нет. Проще реализовать его средствами эффекта трансформации Envelope: режим Arc применяют к узкому вертикальному прямоугольнику, у которого градиентная заливка идёт в горизонтальном направлении. Опция Distort Linear Gradients в диалоге, вызываемом в меню Objects l Envelope Distort l Envelope Options, должна быть включена. Для повышения качества результата значение Fidelity (качество) увеличьте до максимума.Палитра Transform | Эта панель по частоте использования вряд ли уступает Layers, а аскетичное оформление предполагает знание всех её нюансов. Для создания копии объекта удерживайте , а для сохранения пропорций при масштабировании — . В полях поддерживаются математические операции (+, -, *, /) и даже проценты, значения в других единицах измерения (mm, pt, cm и т. д.). Любые изменения в палитре воспринимаются после нажатия . Предусмотрено использование опорных точек.Требуется создать копию объекта в его нижнем углу с сохранением пропорций так, чтобы по вертикали она занимала 10 см? Введите «10» в соответствующее поле, выберите опорную точку и удерживайте . Для создания копии объекта без смещения в любом поле впишите «+0» и нажмите .
Внешняя простота палитры обманчива: её возможностям позавидует даже технически изощрённый CorelDRAW.
Режем-кроим | Для придания объектам нужной формы часто прибегают к логическим операциям — подрезке, объединению, нахождению общего (палитра Pathfinder: Add, Subtract, Intersect, Exclude); для воздействия на множество контуров оптимально задействовать обтравочный контур (Clipping path). Все эти операции неразрушающие — они позволяют независимо редактировать отдельные компоненты (для операций из палитры Pathfinder возврат к исходному состоянию происходит через Expand, для Clipping path — через Release). Оборотная сторона — затруднение редактирования макета, поскольку из-за наличия скрытых областей возникают накладки с другими объектами.
Альтернативой могут стать операции, не предусматривающие последующего разложения объекта на составляющие (разрушающие) — Divide, Merge, Trim, Crop. Чаще употребляется последняя (в качестве замены Clipping path): получившуюся конструкцию значительно проще редактировать; снижаются до минимума риск возникновения проблем с печатью и время вывода макета; при экспорте в виде растра не возникает проблем, свойственных обтравочному контуру (см. п. «Обрезаем изображение»).
Секреты печати | В версии Creative Suite кардинально улучшена печать. В результате, основательно переработанный диалог Print получил, наконец, возможности, уже давно ставшие неотъемлемой частью конкурирующих продуктов. Среди наиболее актуальных — инструменты для размещения и масштабирования макета на листе. И хотя окно предварительного просмотра крошечное, общее представление о результате оно даёт.Опция Fit To Page (Print l General) позволяет масштабировать макет по размерам страницы. Дополнительные возможности сосредоточены в настройке Setup. В полях Placement задаётся положение макета на печатном листе с учётом незапечатываемой области. Для наглядности в окне Preview границы печати отображаются синим, границы документа — чёрным.
Если макет (Artwork) меньше размеров страницы (Artboard), для удобства позиционирования можно указать, что макетом считается лишь площадь, занятая графикой, а не весь документ (Document SetupArtwork). Для этого переключите Crop Artwork To (Обрезать документ) в положение ArtWork Bounding Box (По размерам графики). Среди опций — выбор любой из 9-ти основных опорных точек (поле Placement), в особых случаях можно перейти на ручное управление через настройки Origin X и Origin Y.
Расширяет возможности расположения графики на листе опция Crop Area для распечатки только определённой части макета. Всё, что нужно, — задать размеры области печати (расположив в требуемом месте прямоугольник необходимых размеров и выполнив Object l Crop Area l Make, что превратит его в Crop Area), после чего в окне Print l Setup переключить Crop Artwork To в положение Crop Area.
Последняя настройка Tiling отвечает за разбиение широкоформатного макета на несколько печатных листов. Опция Tile Full Pages учитывает «чистый» размер листа. В отличие от неё, Tile Imageable Areas принимает во внимание фактические размеры композиции, что позволяет рациональнее печатать крупные документы.
Многостраничный PDF | Допустим, нужно создать библиотеки своих работ. Написав скрипт, автоматизирующий размещение их копий в документ, вы столкнётесь с необходимостью их постраничного разбиения в формат PDF. Проще поступить так: укажите в настройках печати (раздел General) размер страницы документа PDF, а в поле Options раздела Setup — вариант деления (Tile Full Pages или Tile Imageable Area). После печати на принтер Adobe PDF получите многостраничный документ, удобный для просмотра.
Градиент от края и до края | Приходилось ли вам создавать для группы объектов цветовой переход (градиент), начинающийся у одного края и заканчивающийся у другого, образующий плавное перетекание цвета?
Первый вариант — объединить объекты в составной контур (Оbject l Compound l Make), их совокупность будет рассматриваться как один объект. Присвоить требуемый градиент. Ограничение — если объекты частично перекрываются, верхний будет вырезать часть нижнего.
Второй способ универсальнее — присвоить градиент всем объектам по очереди (например, выделив все объекты за исключением опорного, «сколоть» с него заливку пипеткой), а затем инструментом Gradient протянуть поверх них, как это делается для задания пользовательского градиента.
Снимаем с объекта заливку Gradient Mesh | Что делать, если понадобилось повторно использовать форму объекта, задействованного в качестве контейнера для объекта с Gradien mesh? Как к нему применить спецэффект (например, тень), если это выше возможностей Illustrator? Есть два способа «вытащить» из Gradien mesh сам контейнер.
- Выполнить команду Object l Path l Offset Path (Offset = 0). Оригинальный объект не разрушается, что позволяет комбинировать дальше.
- Выполнить команду Effect l Rasterize с включённой опцией Create Clipping Mask (разрешение растрирования значения не имеет). Gradient Mesh будет конвертирован в растр, а результат — куда точнее.
Оutput Resolution | В прежних версиях Illustrator через палитру Attributes назначалось разрешение для печати каждому контуру. Начиная с Illustrator 10 это стало невозможным — параметр, как и цветовая модель, стал глобальным для всего документа. Да, это логичнее, поскольку снижает вероятность ошибок. Но в некоторых случаях, например, при импорте объектов или переносе через системный буфер из других программ с последующим выводом на печать, у их краёв может проявиться зубчатость. Тут поможет простой скрипт, назначающий всем контурам в активном документе разрешение 800 dpi, достаточное для получения плавных границ.
pI = activeDocument.pathItems();
for (i=0, i pI.resolution = 800
Любой оттенок | После выбора базовых цветов для макета дизайнерам надо использовать их оттенки.
Первый способ — задавать оттенки (Tints) смесевого цвета (Spot) через палитру Color. Если вдруг понадобится внести изменения в сам базовый цвет, все основанные на нём оттенки также изменятся. Перед сохранением макета для печати все смесевые цвета (при необходимости) переводят в триадные (Swatch options l Color Type).
Второй способ — смесевые цвета не используются, оттенок регулируется непосредственно в модели CMYK. Для этого, удерживая +, смещайте ползунок любого из смесевых цветов: остальные цветовые компоненты будут изменяться пропорционально вкладу в общий цвет. Поскольку связь с атрибутами других объектов не устанавливается, при изменении базового цвета все зависимые цвета придётся менять вручную.Упростить задачу можно, выбрав Select l Same Fill/Stroke либо воспользовавшись более гибким Magic Wand (регулируя Tolerance), после чего применить корректирующий фильтр Filter l Colors l Adjust Colors.
Кстати, если включить видимость дополнительных опций Magic Wand l Options l Show Stroke/Transparency Options, инструмент Magic Wand подойдёт для большего круга задач, в частности, поиска объектов с толщиной окантовки ниже заданной (только не забудьте проверить, включена ли опция Use All Layers).Об авторе: Михаил Борисов (mikeb@ukr.net), пишет для Publish полезные советы и обзоры ПО.
.jpg)
.jpg)
.jpg)


.jpg)
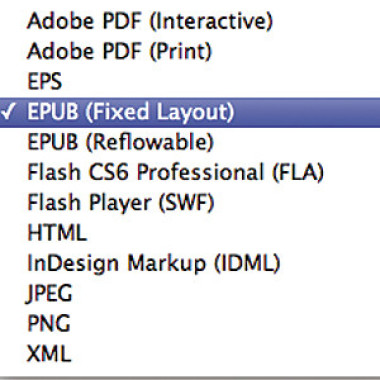


/13260350/i_380.jpg)
/13260197/i_380.jpg)
/13260253/i_380.jpg)
/13260237/i_380.jpg)