Добро пожаловать во вторую часть экскурса по искусству подделки в Photoshop.
Постоянные читатели колонки помнят, что мы остановились на середине превращения обычной авиамарки 1918 г. в самый дорогой филателистический раритет США — «Перевёрнутую Дженни» (Publish № 4, 2006, с. 88). Стартовая цена этой полиграфической ошибки — 100 000 долл., а вы можете воссоздать её сами с помощью дешёвой программы. Только напомню, что попытка выдать своё творение за оригинал — реальное преступление, за которое придётся отбывать реальный срок в реальной тюрьме с реально жуткими сокамерниками. Поэтому рисуйте для собственного удовольствия, приобщаясь к миру каналов и смесевых цветов, который почти так же интересен и ценен, как сама марка.

Итак, мы разделили марку на три канала со смесевыми цветами — одним для ярко-красной окантовки и двумя для голубого самолёта. Теперь перевернём самолёт вверх ногами.
Шаг 13. Для этого придётся отредактировать два канала: Jenny Blue со светло-голубыми линиями и Extra Blue с синими. Перейдите к палитре Channels (Каналы) и щёлкните по Jenny Blue. Удерживая <Shift>, щелчком активизируйте Extra Blue. Инструментом прямоугольного выделения обведите изображение самолёта и перейдите в режим трансформации командой Edit • Free Transform (Правка • Свободная трансформация). Удерживая <Ctrl> (в Windows щелчком правой кнопки мыши), щёлкните по области трансформации и выберите Rotate 180° (Повернуть на 180°). Клавишами со стрелками выровняйте самолёт. Добившись нужного результата, завершите трансформацию, нажав <Return> (<Enter>).


Шаг 14. Марки, как и деньги, печатают на специальной бумаге. Для 24-центовой «Дженни» она зеленоватого оттенка с небольшим добавлением голубого. Текстура материала даёт псевдополутоновой эффект — одним и даже двумя смесевыми каналами здесь не обойтись. Щёлкнув на значке RGB, вернитесь к исходному полноцветному изображению — каналы со смесевыми цветами автоматически исчезнут.
Шаг 15. Переключитесь на палитру Layers и создайте новый слой. Удерживая <Option> (<Alt>), щёлкните по значку страницы в нижней части палитры, чтобы сразу после создания присвоить ему имя Paper Texture (Текстура бумаги).

Шаг 16. Чтобы как можно точнее передать текстуру, выберите инструмент «Пипетка» и щёлкните на полях марки, за красной окантовкой. Я остановился на светлом серовато-зелёном оттенке.

Шаг 17. Комбинацией клавиш <Option-Delete> (<Alt-Backspace>) заполните слой светло-зелёным цветом. Он не связан с отсканированной маркой, поэтому оригинальное изображение останется без изменений. Вы ещё убедитесь, что это оптимальный вариант, поскольку слои и каналы со смесевыми цветами прекрасно взаимодействуют.

Шаг 18. Итак, речь идёт о зелёной бумаге с голубыми элементами, следовательно, к изображению нужно добавить голубой шум. В Photoshop такая опция отсутствует — есть только чёрный или полноцветный. Здесь и пригодятся каналы: присвоив чёрный шум всем, кроме голубого, получим искомый результат. Перейдите к палитре Channels и щелчком выделите красный канал. Теперь добавьте к выделению зелёный, щёлкнув по нему, удерживая <Shift>. Щёлкните по пиктограмме глаза перед RGB, чтобы видеть полноцветное изображение даже при отключённом голубом канале. Теперь выполните Filter • Noise • Add Noise (Фильтр • Шум • Добавить шум). Установите значение Amount (Количество) на 30%, выберите опции Uniform (Однородный) и Monochromatic (Монохромный) и подтвердите кнопкой ОК. Результатом станут чёрные точки в красном и зелёном каналах, которые в режиме RGB превратятся в голубые.

Шаг 19. Щёлкните по опции RGB в верхней части палитры Channels, вновь получив возможность редактировать все каналы одновременно. Выполнив Filter • Noise • Median (Фильтр • Шум • Медиана), введите значение Radius (Радиус) равное 10, чтобы сделать шум крупнее и естественнее.

Шаг 20. Чтобы подчеркнуть текстуру, выполните Filter • Stylize • Emboss (Фильтр • Стилизация • Рельеф) и введите указанные ниже параметры, в т. ч. макс. опцию Amount — 500%. После щелчка по ОК изображение станет почти серым. Не волнуйтесь, с этой проблемой мы сейчас разберёмся.

Шаг 21. В меню Edit (Редактирование) выберите Fade Emboss (Размыть рельеф) — команда позволяет откорректировать эффект от последнего применённого фильтра. Установите опцию Mode (Режим) на значение Overlay (Наложение) и щёлкните по ОК.

Шаг 22. С текстурой разобрались, теперь посмотрим, как будут выглядеть объединённые каналы. Внутри палитры Channels щёлкните по первому смесевому цвету — Frame Red. Удерживая <Shift>, выделите каналы Jenny Blue, Extra Blue и Black. Последним шагом щёлкните по пиктограмме глаза перед словом RGB. Photoshop послушно смешает все каналы в окне изображения, как показано ниже.

Шаг 23. Командой File • Save (Файл • Сохранить) сохраните дизайн со всеми слоями и каналами. Теперь объедините их в плоское изображение, выбрав соответс-твующую команду Flatten Image из меню Layer. Вызовите меню палитры Channels и выберите Merge Spot Channels (Слить смесевые каналы), как показано ниже. Если команда недоступна, сначала выделите смесевые каналы, как описано в предыдущем шаге.

Шаг 24. Выполнив File • Save As (Файл • Сохранить как), сохраните изображение в формате TIFF или JPEG.
Результат не менее реалистичен, чем оцифрованная марка. На рисунке ниже сопоставлены детали оригинальной отсканированной марки (слева) и готовой подделки (справа). Кропотливая работа принесла плоды: сохранились все нюансы вплоть до волокон бумаги, дефекта клише внутри самолёта и мягкого перехода между красной и голубой красками. Парням из Сотби точно бы понравилось.

Не забывайте, что воздастся нам по делам нашим. Одно дело, воспроизвести знаменитую почтовую ошибку, совсем другое — отнести её антиквару, объяснив, что прадедушка нашёл её в пакете, упавшем из дирижабля на кучу цыплячьего корма на семейной ферме. История вполне правдоподобна, но тянет на уголовное преступление. И если вам когда-нибудь придётся предстать перед судом, не забудьте уведомить обвинителя, что я с готовностью окажу услуги эксперта. Оплата редкими почтовыми марками исключена.
Об авторе: Дик МакКлелланд (deke@dekemc.com), популярнейший автор цветной «Библии по Photoshop 7 (Professional Edition)» и видеокурса по Photoshop Total Training for Adobe Photoshop 7 (лучший обучающий продукт года по версии MacNET).
Совет: каналы не объединяются, как слои в палите Layers, но и работать с ними гораздо проще. Выделив несколько каналов, можете одновременно редактировать их содержимое. Вот так бы со слоями


.jpg)
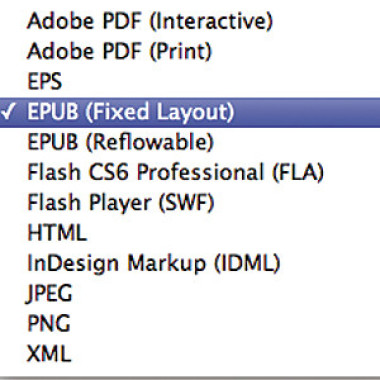


/13261163/i_380.jpg)
/13261148/i_380.jpg)
/13261108/i_380.jpg)
/13261147/i_380.jpg)