В давние лихие времена работавшие в RGB люди до смерти боялись переходить в CMYK, а выросшие в 4-мерном пространстве с пренебрежением относились к RGB. Сегодня приходится одновременно работать в обоих цветовых пространствах, и подобный «пространственный шовинизм» постепенно сходит на нет. Здравомыслящие специалисты хорошо понимают простую истину: RGB-каналы весьма похожи на свои CMY-эквиваленты, поэтому методы, действенные в одном пространстве, обычно срабатывают и в другом.
Действительно, светлые участки в красном канале свидетельствуют об избытке красного. После перевода изображения в CMYK голубой канал в этих местах тоже должен быть светлым. Основная функция голубой краски— подавление отражения красного света, чего явно не требуется при репродуцировании красного объекта. Точно так же связаны зелёный и пурпурный, синий и жёлтый каналы.
Если считаете, что вполне разобрались в их взаимоотношениях, вот вам задачка, решение которой раскроет целую гамму идей по цветокоррекции. Дан RGB-файл, требуется построить 4 CMYK-канала, не трогая алгоритмов преобразования цветовых пространств, а пользуясь только модифицированными версиями каналов RGB, возможно, смешанными.
Серия смешений
 Решение начинаем с простого копирования RGB-каналов в соответствующие каналы CMY. Далее нужно слегка осветлить средние тона для компенсации растискивания, если, конечно, не считаете, что условия печати будут сверхъестественно хорошими. Учтём, что печатные краски не являются идеально чистыми. Поэтому потребуется дополнительное смешение каналов, и это интереснее всего. Ведь мы решаем интеллектуальную задачку, а не пытаемся соревноваться с программой Photoshop в точности и быстроте перевода из RGB в CMYK (тут у нас шансов нет).
Решение начинаем с простого копирования RGB-каналов в соответствующие каналы CMY. Далее нужно слегка осветлить средние тона для компенсации растискивания, если, конечно, не считаете, что условия печати будут сверхъестественно хорошими. Учтём, что печатные краски не являются идеально чистыми. Поэтому потребуется дополнительное смешение каналов, и это интереснее всего. Ведь мы решаем интеллектуальную задачку, а не пытаемся соревноваться с программой Photoshop в точности и быстроте перевода из RGB в CMYK (тут у нас шансов нет).
Главный вопрос— как сгенерировать чёрный канал, аналог которого в пространстве RGB отсутствует. Просто создать чёрно-белую версию файла и слегка осветлить? Вынужден разочаровать— фокус не пройдёт. Например, при переводе рис. A в градации серого пурпурные цветы получатся довольно тёмными, а добавление чёрной краски при печати таких ярко окрашенных объектов равносильно самоубийству. Здесь даже в салфетках чёрного должно быть больше, чем в цветах.
Чёрная краска должна присутствовать там, где сильны сразу все три канала, например в тенях на воде; в зелени— гораздо меньше, а в цветах не должно быть вовсе.
Когда не было барабанных сканеров, операторы фоторепродукционных камер получали чёрные формы путём двойной экспозиции трёх цветоделённых негативов. А сегодня в Photoshop есть режим смешения каналов Screen (Экран). По действию он противоположен режиму Multiply (Умножение), применяемому гораздо чаще. Если два канала смешать в режиме Screen, получится изображение, каждый пиксель которого светлее, чем любой из породивших его пикселей, за исключением тех областей, где оба исходных канала были абсолютно чёрными.
На рис. B, C и D показаны красный, зелёный и синий каналы исходного sRGB-файла. Изначально красные цветы в зелёном канале были очень тёмными, но в результате смешения в режиме Screen с красным каналом эти области выбеливаются. Подобное смешение, результат которого показан на рис. E, можно осуществить несколькими способами. Самый простой— воспользоваться командой Image • Calculations, задав в качестве исходных каналов красный и зелёный, 100% непрозрачность (Opacity), режим наложения Screen и результат (Result)— новый документ (New Document).

Теперь полученное нужно смешать с синим каналом. И опять это можно сделать несколькими способами. Проще всего применить к версии команду Image • Apply Image, указав в качестве источника синий канал (целевым для команды Apply Image по умолчанию является открытое изображение), 100% непрозрачность и режим Screen.
Результат второго смешения на рис. F— вполне адекватный чёрный канал для CMYK-документа, хотя наиболее тёмные области, возможно, выглядят чуть более плотными, чем обычно. Чтобы проверить подобие, я вернулся к исходному RGB-изображению и выполнил команду Image • Mode • CMYK. При параметрах цветоделения, установленных в Photoshop по умолчанию (SWOP v.2), чёрный канал получился таким, как на рис. G.

Когда чёрный подчёркивает цвет
Зануды могут поздравить с тем, что нам удалось потратить примерно в пять раз больше времени на то, что можно было сделать автоматически. Однако описанная процедура наглядно продемонстрировала, что чёрный канал силён именно там, где нет ярких цветов. Знание этого принципа может в трудную минуту выручить даже тех, кто ни разу в жизни не притрагивался к CMYK-изображению.
 Одна из самых сложных проблем цветного репродуцирования в том, что достаточно тёмные объекты, которые, тем не менее, имеют выраженную окраску (хороший пример— тёмно-зелёные тона), часто выходят за пределы цветового охвата устройства вывода. Если попытаемся сохранить затемнённость подобных областей, все тени превратятся в размытое чёрное пятно. Наилучшее решение проблемы— сделать относительно нейтральные области темнее, а цветные— чуть светлее. Для этого полезным может оказаться изображение, подобное рис. F или G.
Одна из самых сложных проблем цветного репродуцирования в том, что достаточно тёмные объекты, которые, тем не менее, имеют выраженную окраску (хороший пример— тёмно-зелёные тона), часто выходят за пределы цветового охвата устройства вывода. Если попытаемся сохранить затемнённость подобных областей, все тени превратятся в размытое чёрное пятно. Наилучшее решение проблемы— сделать относительно нейтральные области темнее, а цветные— чуть светлее. Для этого полезным может оказаться изображение, подобное рис. F или G.
Совет пользующимся дополнительным модулем Camera Raw: если имеете дело с изображением, содержащим подобные теневые детали, которое в конечном итоге всё равно будет конвертироваться в CMYK для печати, не старайтесь максимально улучшить файл средствами Camera Raw. Лучше воспользуйтесь движком Shadows (возможно, вместе с движком Brightness) и сделайте тени светлее, чем нужно. А когда переведёте файл в CMYK, сильно повысьте контраст в тёмной половине чёрного канала. Обычно это даёт лучший результат по сравнению с попытками получить оптимальные тени непосредственно в Camera Raw.
 К сожалению, мы не всегда имеем доступ к RAW-файлам. Например, в следующем исходном оригинале (рис. H) слишком бледный фон. Для определённости предположим, что снимок нужно подготовить к печати на цветном настольном принтере, который требует на входе RGB-файлы. Но последнее обстоятельство никоим образом не мешает воспользоваться преимуществами CMYK, сделав копию исходного файла, преобразовав её в CMYK и использовав для коррекции RGB-оригинала.
К сожалению, мы не всегда имеем доступ к RAW-файлам. Например, в следующем исходном оригинале (рис. H) слишком бледный фон. Для определённости предположим, что снимок нужно подготовить к печати на цветном настольном принтере, который требует на входе RGB-файлы. Но последнее обстоятельство никоим образом не мешает воспользоваться преимуществами CMYK, сделав копию исходного файла, преобразовав её в CMYK и использовав для коррекции RGB-оригинала.
Для подобного преобразования подойдёт любой метод цветоделения. Как правило, лучше воспользоваться командой Edit • Convert to Profile • Custom CMYK (начиная с версии Photoshop CS2, в более ранних используется команда Image • Mode • Convert to Profile). В открывшемся диалоговом окне нужно установить способ генерации чёрного (Black Generation)— Medium, тип цветоделения (Separation Type)— GCR, предельно допустимый уровень чёрного (Black Limit)— 85%, а остальные параметры оставить без изменения. Чёрный канал файла, получившегося у нас в результате подобного перевода в CMYK, показан на рис. J. Выделите его, скопируйте в буфер обмена и вставьте на новый слой поверх исходного RGB-файла.
Convert to Profile • Custom CMYK (начиная с версии Photoshop CS2, в более ранних используется команда Image • Mode • Convert to Profile). В открывшемся диалоговом окне нужно установить способ генерации чёрного (Black Generation)— Medium, тип цветоделения (Separation Type)— GCR, предельно допустимый уровень чёрного (Black Limit)— 85%, а остальные параметры оставить без изменения. Чёрный канал файла, получившегося у нас в результате подобного перевода в CMYK, показан на рис. J. Выделите его, скопируйте в буфер обмена и вставьте на новый слой поверх исходного RGB-файла.
Теперь поменяйте режим наложения этого слоя с Normal (Нормальный) на Multiply (Умножение). Этот режим затемняет всё изображение за исключением областей, где в версии J чёрный канал является пустым. В данном случае это флаг, цвет которого слишком ярок для того, чтобы там могла оказаться чёрная краска.
Результатом такого наложения стала версия K. Если считаете, что эффект выражен недостаточно сильно, можете сделать дополнительные копии Multiply-слоя. Чтобы получить версию L, я продублировал его дважды, как это можно увидеть на снимке экрана палитры Layers. Если посчитаете, что переборщили, всегда сможете отыграть назад, удалив один из слоёв или уменьшив его непрозрачность.
  |
| Слева вверху: исходный RGB-оригинал. Справа вверху: чёрный канал, взятый из копии, преобразованной в CMYK. Слева внизу: тот же исходный RGB-файл, только поверх него в качестве нового слоя в режиме Multiply (Умножение) наложен чёрный канал. Справа внизу (см. врезку): слой в режиме Multiply про-дублирован дважды |
Обратите внимание: даже когда файл предназначен для CMYK-вывода, приём необходимо применять именно к RGB-версии изображения, используя чёрный канал из отдельной CMYK-копии документа. Если этот канал наложить в режиме Multiply сразу на CMYK-документ, скорее всего, превысится предельно допустимый уровень суммарного красочного покрытия, и типография откажется принимать файл. В RGB такого произойти не может, поскольку здесь лимита нет, и Photoshop учитывает данный параметр только при цветоделении. Подробно методика описана в пятом издании книги «Photoshop для профессионалов».
Чётче тени
Чтобы ещё раз, но уже с другой стороны, проиллюстрировать мощь дополнительного чёрного канала, вернемся к рис. A. Изображение здесь слишком тёмное, особенно фон. К тому же он выглядит не очень чётким. Здесь необходимо подчеркнуть теневые детали, как раз и прячущиеся в чёрном канале.
 Во-первых, нужно сделать их светлее и насыщеннее. Для этого есть несколько способов. Лично я поработал над изображением в пространстве LAB и затем перевёл обратно в RGB. Что именно я делал в LAB, в данном случае не важно. Главное, что при работе над изображением мы можем не игнорировать проблему в глубоких тенях. На рис.M картинка стала сбалансированнее, но самые тёмные области всё ещё слишком светлые.
Во-первых, нужно сделать их светлее и насыщеннее. Для этого есть несколько способов. Лично я поработал над изображением в пространстве LAB и затем перевёл обратно в RGB. Что именно я делал в LAB, в данном случае не важно. Главное, что при работе над изображением мы можем не игнорировать проблему в глубоких тенях. На рис.M картинка стала сбалансированнее, но самые тёмные области всё ещё слишком светлые.
Недостаточно глубокие тени— не проблема для тех, у кого в кармане есть дополнительный чёрный канал вроде того, что на рис. F. Как и в предыдущем случае с речным пейзажем, я поместил этот канал на новый слой поверх RGB-оригинала M и установил режим наложения Multiply. На этот раз необходимости в радикальном затемнении не было, поэтому я не только не продублировал дополнительный слой, но и установил для него значение непрозрачности 50%.
 Заметили, насколько резче выглядит рис. N? Это ещё один полезный эффект данного метода. Изображения, подобные рис. A, при традиционном общем повышении резкости могут приобрести неприятную зернистость. Однако умножение на чёрный канал с повышенной резкостью поможет создать эффект большей сфокусированности, не добавляя в света разрушительных артефактов. Я применил к фальшивому чёрному каналу фильтр Unsharp Mask с довольно высокими значениями параметров: Amount— 500%, Radius— 1.5, Threshold— 0.
Заметили, насколько резче выглядит рис. N? Это ещё один полезный эффект данного метода. Изображения, подобные рис. A, при традиционном общем повышении резкости могут приобрести неприятную зернистость. Однако умножение на чёрный канал с повышенной резкостью поможет создать эффект большей сфокусированности, не добавляя в света разрушительных артефактов. Я применил к фальшивому чёрному каналу фильтр Unsharp Mask с довольно высокими значениями параметров: Amount— 500%, Radius— 1.5, Threshold— 0.
Хотите добиться более чёткой прорисовки теневых деталей в RGB-файлах? Решение перед вами: 4-й канал. С незапамятных времен фанаты CMYK смотрели на пространство RGB свысока, потому что в нём нет чёрного канала. Тс-с-с!! Никому не выдавайте наш секрет! Сделав персональный чёрный канал, вы сможете творить в RGB такие чудеса, которые недоступны даже в CMYK. И метод умножения, продемонстрированный в статье,— это только начало.
 Об авторе: Дэн Маргулис, эксперт по работе с цветом, более 30 лет практической работы. Ознакомиться с его статьями и получить информацию о русских изданиях его бестселлеров «Photoshop для профессионалов» и «Photoshop LAB Color» можно на сайте www.margulisbook.ru.
Об авторе: Дэн Маргулис, эксперт по работе с цветом, более 30 лет практической работы. Ознакомиться с его статьями и получить информацию о русских изданиях его бестселлеров «Photoshop для профессионалов» и «Photoshop LAB Color» можно на сайте www.margulisbook.ru.


.jpg)
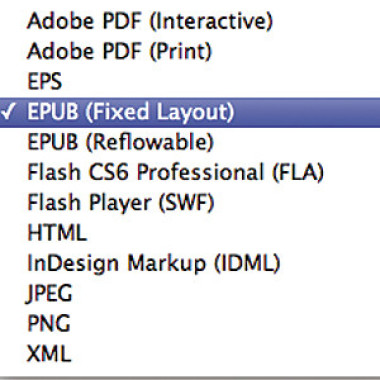



/13261433/i_380.jpg)
/13261521/i_380.jpg)
/13261434/i_380.jpg)
/13261475/i_380.jpg)