Прошли очередные полтора года, и 23 сентября Adobe представила новую версию своего пакета.
Интерфейс
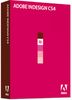 Информативный курсор | Это первое, что бросается в глаза: при рисовании фрейма рядом с курсором появляется прямоугольник, в котором отображаются текущие габариты. При рисовании прямой линии выводится её текущая длина. При перемещении нарисованного фрейма рядом с ним отображаются координаты опорной точки, при его вращении инструментом Rotate Tool рядом с курсором отображается текущий угол поворота. Эту опцию в окне Preferences можно отключить. Другое применение инструмента — информация о масштабе и пропорциях картинки, готовой к помещению во фрейм. Возьмите в курсор иллюстрацию и начните рисовать фрейм: он будет иметь пропорции этой иллюстрации, а рядом с курсором будет выводиться её масштаб, если она помещена во фрейм текущего размера (при этом она подгоняется под него).
Информативный курсор | Это первое, что бросается в глаза: при рисовании фрейма рядом с курсором появляется прямоугольник, в котором отображаются текущие габариты. При рисовании прямой линии выводится её текущая длина. При перемещении нарисованного фрейма рядом с ним отображаются координаты опорной точки, при его вращении инструментом Rotate Tool рядом с курсором отображается текущий угол поворота. Эту опцию в окне Preferences можно отключить. Другое применение инструмента — информация о масштабе и пропорциях картинки, готовой к помещению во фрейм. Возьмите в курсор иллюстрацию и начните рисовать фрейм: он будет иметь пропорции этой иллюстрации, а рядом с курсором будет выводиться её масштаб, если она помещена во фрейм текущего размера (при этом она подгоняется под него).
Весь экран для вёрстки | В версии CS3 была недокументированная опция получения всего экрана для вёрстки и вызова инструментов только на время, пока они нужны. Чтобы ею пользоваться, надо было сначала разместить свёрнутые пиктограммы инструментов по обеим сторонам рабочего окна. Нажатие <Shift+Tab> оставляет на экране только панели инструментов и панель (нажатие <Tab> гасит все панели инструментов). Все инструменты на правом или левом краю становятся невидимы, а окно вёрстки раскрывается на весь экран. Подведите курсор к краю окна — появятся инструментальные панели, отодвиньте — инструменты исчезнут. В новой версии это штатная возможность: в окне Preferences на вкладке Interface в блоке Panels появился флажок Auto-Show Hidden Panels. Если он сброшен, то повторными нажатиями <Shift+Tab> (или только <Tab>) можно только вкл./выкл. все панели инструментов. С установленным флажком при гашении панелей слева и справа рабочего окна появятся тонкие полоски: помещение курсора в одну из них вызывает скрытые инструменты этой стороны.
Работа с несколькими файлами | В предыдущих версиях имя текущего файла отображалось в квадратных скобках в левом верхнем углу экрана. При открытии новой работы она накрывала предыдущую, а число активных заданий можно было узнать из нижних строк меню Windows. Теперь наведён порядок при одновременной работе с несколькими файлами. В окне Preferences на вкладке Interface в блоке Panels появился флажок Open Documents As Tabs. Если он сброшен, программа работает как в предыдущих версиях. Отличие лишь в том, что теперь имя файла пишется в левом верхнем углу окна вёрстки. А когда флажок установлен, окно каждой работы имеет ярлык с названием файла. Ярлыки не перекрываются, поэтому работы выглядят на экране, как карточки в картотеке, а щелчок на любом из ярлыков делает это окно активным. Если на экране много открытых файлов, и в процессе работы окна расположены беспорядочно, то привести их в порядок поможет установленный в том же блоке Panels флажок Enable Floating Document Window Docking. Возьмите за ярлык любое окно и перетащите под панель измерений в левый угол экрана, пока сверху и слева перетаскиваемого окна не появится синяя линия; так же поступите с остальными окнами. В результате каждое получит ярлык с названием файла, и все они будут выстроены одно за другим, а вы имеете доступ к каждому. Упорядочить работы можно быстрее, щёлкнув по кнопке Arrange Documents в панели измерений и выбрав в выпавшем меню левую верхнюю пиктограмму Consolidate All. Поворот разворота | Любой выбранный в окне PAGES разворот можно повернуть с шагом 90° командой Rotate Spread в меню View и палитре Pages.Размер документа в соответствии с разрешением экрана | Теперь среди предлагаемых размеров документа есть распространённые варианты размеров экрана от 600´300 до 1280´800. Это удобно, если документ готовится исключительно для просмотра на экране. Но для InDesign эти размеры не в пикселях, а в пунктах! В списке размеров, с которыми работает программа, пиксель отсутствует. Перевод из расчёта, что в дюйме 72 пункта, а один пункт соответствует одному пикселю.
Работа с текстом
Условный текст (Conditional text)| Ранее при необходимости сделать разные версии документа надо было размещать варианты текста в разных слоях. Теперь задача решается назначением условий, что отображать, а что нет. Вы готовите условия и назначаете тексту. Например, готовя документацию для Мас OS и Windows, надо назначать условия для названия ОС, для клавиш <Ctrl> и <Command>. В меню Window • Type & Tables откроем панель Conditional Text (рис. 1). При помощи строки меню New Condition подготовим условия для назначения словам и разметим ими текст (выделим слова, а в панели установим флажок слева от названия условия). Выбор, что выводить на экран, определяется пиктограммой «глаз». Набор условий сохраняется вместе с вёрсткой, его можно загрузить в другую. Если скрытый текст оказывается в ссылках или индексах, они отмечаются индикатором HT (hidden text — скрытый текст).

Словарь для всех языков | Вёрстка работ, в которых много иностранных слов на разных языках, всегда была проблемой. Весь текст отмечен как русский, и каждое иностранное слово надо было обрабатывать отдельно, указывая его язык. Теперь к одноязычным словарям добавлен словарь, в котором можно сохранять варианты переносов слов. Тут можно собрать все слова, независимо от языка. Выделите слово и выведите из контекстного меню Spelling на экран окно Dictionary. Выделенное слово уже в строке Word. В строке Language выберите язык этого слова и щелчком по Hyphenate расставьте переносы. Теперь в строке Language выберите All Languages и нажмите кнопку Add. Постепенно в словаре соберутся все иностранные слова, встречающиеся в публикации, и будут иметь правильные переносы.
Цвет маркировки изменения кернинга/трекинга | Когда в настройках на вкладке Composition установлен флажок Custom Tracking/Kerning, программа отмечает цветом символы, трекинг или кернинг которых отличен от нуля. В предыдущей версии не делалось различия, что стало причиной изменения. Теперь локальное форматирование отмечается более тёмным цветом, нежели обусловленное ненулевым значением трекинга в описании стиля. Если в отмеченном абзаце вручную изменить трекинг, на экране будут видны и абзац с ненулевым трекингом, и слова с локальным форматированием.
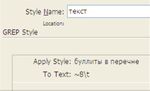 Усовершенствования во вложенных стилях | Настоящий конёк разработчиков. Найденное две версии назад изящное решение стало ещё совершеннее. Теперь можно определять не только через сколько символов надо применить другой символьный стиль, но и через сколько строк. Для этого в описании стиля абзаца на вкладке Drop Caps and Nested Styles появилось поле Nested Line Styles. Меню выбора стиля символов в полях Nested Styles и Nested Line Styles пополнились строкой New Character Style… Теперь можно создать нужный символьный стиль, не покидая окна определения стиля абзаца. Своеобразным развитием идеи вложенных стилей стала опция GREP Style в стиле абзаца: поиск в тексте заданной GREP-маски и присвоение отвечающим ей знакам символьного стиля (рис. 2). Таких масок в описании одного стиля абзаца может быть несколько.
Усовершенствования во вложенных стилях | Настоящий конёк разработчиков. Найденное две версии назад изящное решение стало ещё совершеннее. Теперь можно определять не только через сколько символов надо применить другой символьный стиль, но и через сколько строк. Для этого в описании стиля абзаца на вкладке Drop Caps and Nested Styles появилось поле Nested Line Styles. Меню выбора стиля символов в полях Nested Styles и Nested Line Styles пополнились строкой New Character Style… Теперь можно создать нужный символьный стиль, не покидая окна определения стиля абзаца. Своеобразным развитием идеи вложенных стилей стала опция GREP Style в стиле абзаца: поиск в тексте заданной GREP-маски и присвоение отвечающим ей знакам символьного стиля (рис. 2). Таких масок в описании одного стиля абзаца может быть несколько.
Переносы | Работа Proximity лучше не стала, о WinSoft надо пока забыть — при его выборе перестаёт действовать установка количества подряд идущих переносов в стилях абзаца (становится неограниченным). Для всех славянских языков спасением будет Proximity, а для украинского предусмотрен только WinSoft. Если не появится версии ylab или InDihyph для CS4, то украинцам можно только посочувствовать. Модуль bah Игоря Батова готов к работе в новой версии для обеих платформ.
Улучшено слияние | В выпадающем меню панели Data Merge появилась команда Export to PDF, позволяющая сразу создавать PDF-файл с объединёнными данными, исключив промежуточный этап создания документа InDesign и экспорта в PDF. В полученном файле постоянные объекты на странице имеют свойства PDF XObjects, т. е. все повторяющиеся объекты представлены в файле одной копией, что уменьшает его объём.Таблицы в Story Editor | До этой версии таблицы в текстовом редакторе обозначались пиктограммой, а редактировались только в вёрстке. Теперь с ними можно работать и в текстовом редакторе. Окно Story, аналог инструмента Story Editor в программе InCopy, тоже поддерживает их редактирование. Как они выглядят в вёрстке и редакторе, см. на рис. 3. Теперь и для таблиц работают функции Notes и Track Changes.
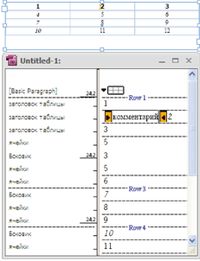
Контроль вёрстки
Такой preflight нам нужен | Термин Preflight знаком всем профессионалам вёрстки, но в InDesign подменю меню File • Preflight больше нет. Альтернативная панель Preflight — совсем другой инструмент. С его помощью после каждой операции видны ошибки в работе — своего рода пооперационный контроль в процессе вёрстки. Доступ к окну этой панели: Windows • Output • Preflight. Для включения динамической проверки вёрстки установите флажок On в этой панели. Совокупность настроек, определяющих критерии оценки (есть ошибка или нет), задаётся строкой меню Define Profiles. Настройки (рис. 4) определяют, допустимы ли RGB и смесевые цвета, задают верхние и нижние значения разрешения для цветных, ч/б и однобитных иллюстраций, минимальную толщину линий, минимальный кегль шрифта и пр.
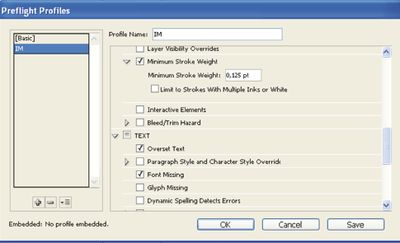
Тест объектов мастер-страниц | Строка Hide Master Items в панели Pages гасит для выбранных разворотов все принадлежащие мастер-странице объекты (линии, фреймы, направляющие), которые не были модифицированы. Для возврата их на экран выберите в том же меню строку Show Master Items.
Работа с объектами
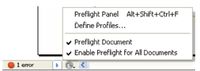
![]()
Smart значит «смышлёный» | На вкладке Guides & Pasteboard появилось поле Smart Guide Options с четырьмя флажками, установленными по умолчанию. Это инструмент ручного позиционирования и выравнивания объектов. Нарисуйте фрейм и начните перемещать его по экрану. Когда грань или центр фрейма коснутся воображаемой вертикальной или горизонтальной линии середины полосы набора, на экране появится пурпурная линия. Если уже есть нарисованный фрейм, то в моменты, когда их грани или центры окажутся на одной горизонтали или вертикали, на экране появится зелёная линия. При изменении габаритов фрейма совпадение размеров двух и более видимых фреймов отмечается зелёными размерными линиями. При взаимном перемещении объектов между другими, такие же размерные линии отметят момент, когда расстояние между объектами одинаковое (рис. 6). Опция притяжения к базовым линиям при работе этим инструментом действует как притяжение к размерам — когда разница изменяемого и существующего размеров меньше значения активной зоны (Snap to Zone), изменяемый размер принудительно становится равным существующему.
 Работать со ссылками стало удобнее | Инструмент Links значительно обновлён. Строка меню Panel Options отображает на экране перечень всех параметров иллюстрации в панели Links и окне Link Info, которые можно сделать доступными для вывода в этой панели, и пользователь установкой/снятием флажков выбирает нужные (рис. 7). На экране некоторые опции панели Links
Работать со ссылками стало удобнее | Инструмент Links значительно обновлён. Строка меню Panel Options отображает на экране перечень всех параметров иллюстрации в панели Links и окне Link Info, которые можно сделать доступными для вывода в этой панели, и пользователь установкой/снятием флажков выбирает нужные (рис. 7). На экране некоторые опции панели Links (Color Space, Scale и др.) отображаются пиктограммами.
Можно выбрать отображение миниатюры картинки, одна из опций позволяет поместить в буфер полное имя файла. Для редактирования иллюстрации выбираете нужное приложение.
 При изменении профиля картинки (Graphics • Image Color Settings в контекстном меню), в панели Links содержимое строки Profile для этой иллюстрации — название нового профиля — будет предваряться знаком плюс и завершаться словом «override». На форумах сетовали на неважную организацию поиска потерянных ссылок в CS3. Критика учтена: в настройках Preference в окне File Handling в поле Links появился выбор, какой каталог считать стандартным при обновлении. Если в строке Default Link Folder выбрано Most Resent Relink Folder, программа будет искать картинки в каталоге, который открывался последним, — это концепция работы версии CS3. Если выбрать Original Link Folder, поиск будет в той папке, откуда иллюстрация была загружена, как в ранних версиях, включая CS2.
При изменении профиля картинки (Graphics • Image Color Settings в контекстном меню), в панели Links содержимое строки Profile для этой иллюстрации — название нового профиля — будет предваряться знаком плюс и завершаться словом «override». На форумах сетовали на неважную организацию поиска потерянных ссылок в CS3. Критика учтена: в настройках Preference в окне File Handling в поле Links появился выбор, какой каталог считать стандартным при обновлении. Если в строке Default Link Folder выбрано Most Resent Relink Folder, программа будет искать картинки в каталоге, который открывался последним, — это концепция работы версии CS3. Если выбрать Original Link Folder, поиск будет в той папке, откуда иллюстрация была загружена, как в ранних версиях, включая CS2.
В InDesign для текстовых объектов (как правило, это таблицы из Word и Excel), давно можно было задавать динамическое обновление данных. Теперь флажок активации этой опции находится на вкладке File Handling окна настроек Preference. И разработчики по каким-то соображениям для таких файлов ввели состояние Contained и специальный значок (рис. 8), который при изменении содержимого таблицы сменится на жёлтый треугольник. Никакой новой функциональности — во всех версиях программы информация о загруженной таблице появляется в панели Links только в случае установления динамической связи. Зачем ещё значок? Вот если бы в панели Links отображались все импортированные таблицы, а этим значком отмечались те, для которых есть динамическая связь, это было бы оправдано.
![]() Окраска граней ячеек | В панели измерений есть шаблон, при помощи которого можно в таблице задать разную толщину сторон ячеек. На миниатюре выделенных ячеек в окне шаблона все грани первоначально окрашены синим цветом. Это означает, что при изменения в полях слева от шаблона толщины и типа линии коснутся всех их граней. Щелчок в шаблоне на грани ячейки делает её серой, теперь изменения толщины и типа линии на ней не скажутся (рис. 9). В предыдущей версии была досадная недоработка: при выборе новых ячеек всегда предлагался вариант со всеми синими гранями. Теперь программа помнит последний вариант настроек этого шаблона.
Окраска граней ячеек | В панели измерений есть шаблон, при помощи которого можно в таблице задать разную толщину сторон ячеек. На миниатюре выделенных ячеек в окне шаблона все грани первоначально окрашены синим цветом. Это означает, что при изменения в полях слева от шаблона толщины и типа линии коснутся всех их граней. Щелчок в шаблоне на грани ячейки делает её серой, теперь изменения толщины и типа линии на ней не скажутся (рис. 9). В предыдущей версии была досадная недоработка: при выборе новых ячеек всегда предлагался вариант со всеми синими гранями. Теперь программа помнит последний вариант настроек этого шаблона.
Создание коллекции миниатюр | В Adobe Photoshop давно есть команда Contact Sheet II для подготовки файлов с миниатюрами иллюстраций и их названиями. Нечто похожее появилось в CS4. Возьмите в курсор иллюстрации, миниатюры которых надо распечатать. После нажатия <Shift+Ctrl> курсор изменится, и при рисовании получится матрица фреймов для размещения миниатюр. Первый раз её размерность 3´3 для девяти рисунков, но пока кнопка мыши удерживается, можно отпустить <Shift+Ctrl> и стрелками «вправо/влево», «вверх/вниз» изменить размер матрицы. Если нажимать упомянутые клавиши со стрелками при нажатой правой <Shift>, меняться будет не количество мест для миниатюр, а расстояние между границами этих мест. При отпускании кнопки мыши рисунки будут помещены в выбранную матрицу и подогнаны под размер. Сделанные настройки (размер матрицы и расстояние между местами для миниатюр) запоминаются. К сожалению, имена миниатюр не отображаются.
Работа с цветом
Adobe Kuler — фабрика цвета | Так назван ресурс обмена цветовыми решениями kuler.adobe.com. Цветовое решение — 5 цветов, сочетающихся в соответствии с одним из правил цветовой гармонии. При подключённом к интернету компьютере обращение Windows • Extensions • Kuler выведет на экран окно, в котором на вкладке Create можно выбрать правило цветовой гармонии и, манипулируя движками на цветовом круге, создать свой набор цветов (рис. 10). Его можно сохранить со своим именем. Не ясно, почему создаются только RGB-цвета, ведь подобный инструмент уже есть в Photoshop и Illustrator версий CS3: там можно выбрать любую цветовую модель, включая CMYK. Возможно, в этой программе инструмент предназначен исключительно для работы с веб-страницами.
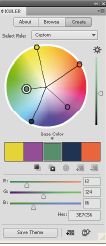
Анимация и Flash
Эффекты анимации страниц при экспорте файла в PDF | В Microsoft PowerPoint настраивается анимированная смена страниц на экране (очередная страница въезжает на экран, собирается в единое целое из квадратиков и пр.). Нечто подобное можно сделать, готовя работу к экспорту в PDF. В окне Pages выделите страницу или разворот и в контекстном меню на правой кнопке выберите Page Transitions • Choose… Появится окно с вариантами анимации при смене страниц (рис. 11). Можно сразу задать вариант для всех разворотов или только для выбранных страниц. После закрытия рядом со страницами появится пиктограмма «Page Transition Applied». Варианты анимации можно редактировать (Page Transitions • Edit). Чтобы выбранные установки стали частью PDF-файла, при экспорте установите флажок Interactive Elements в блоке Include вкладки General. Просмотр с живым переключением страниц будет в полноэкранном режиме просмотра файлов PDF. Экспорт в Adobe Flash (SWF) | Операция выполняется вызовом диалога File • Export, тип файла Adobe Flash (SWF). Определяются размер экрана, масштаб, какие страницы выводить и установки преобразования и сжатия. По умолчанию размеры объектов в SWF-файле соответствуют их размерам в исходном документе, при этом в SWF-файле один полиграфический пункт соответствует одному пикселю. Формат не поддерживает помещение вставленных в вёрстку видео- и аудиороликов. Для их включения во флэш-файл предусмотрен экспорт в Adobe Flash CS4 Pro (XFL). Экспорт в Adobe Flash CS4 Pro (XFL) | Суть экспорта в преобразовании исходного файла сначала в XFL, а затем импорта XFL-файла в Flash CS4, где можно объединять видео, аудио и анимацию. Диалог экспорта в XFL является частью диалога экспорта в SWF. Объекты InDesign обычно экспортируются в векторном виде, но если к ним приложены эффекты работы с прозрачностью, они растрируются с разрешением 72 dpi и сохраняются в PNG-формате. В меню экспорта есть выбор варианта сохранения текста: а) как редактируемого Flash текста; б) в виде контуров; в) в растрированном виде. Надо знать, что Flash работает с текстом иначе, чем InDesign: каждая строка преобразуется в отдельный текстовый объект. Они группируются, чтобы выглядеть как страница в InDesign, поэтому, если придётся вносить правку, предстоит работа по отмене группировки и поиску нужного объекта.
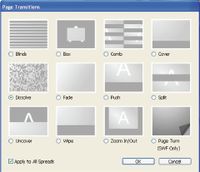
Заключение
Выбор программы определяется решаемыми задачами. Этим можно объяснить, почему есть редакции, где до сих пор используется первая версия CS. Для тех, кто когда-то выбрал FrameMaker только из-за создания перекрёстных ссылок, InDesign CS4 — отличный шанс получить ещё работу с цветом, нормальные русские переносы, скриптинг и пр. А для всех потенциальных пользователей главное, что программа стала удобнее и функциональнее.
InDesign CS4
Изготовитель: Adobe Systems
Оценка: 4,5/5
Заключение: лучшая программа вёрстки на этапе «тюнинга» приобрела ещё более удобный интерфейс и новые функции для работы с текстом и объектами, изменена идеология предварительной проверки макетов, достигнута небывалая степень интеграции с Adobe Flash.
Цена: лицензия — 24 600 руб. (945 долл.), обновления от CS3 — 8100 руб. (312 долл.).
.jpg)
.jpg)
.jpg)


/13259013/i_380.jpg)
/13258925/i_380.jpg)
/13258923/i_380.jpg)
/13258690/i_380.jpg)


/13259550/i_380.jpg)
/13259561/i_380.jpg)
/13259581/i_380.jpg)
/13259526/i_380.jpg)