Работа с таблицами в программе вёрстки важна для многих. Иногда само наличие такого инструмента определяет выбор программы для выполнения очередного задания. В Publish № 8, 2005 г. рассказывалось о работе с таблицами в InDesign. Но это было, скорее, знакомство с новым инструментом, нежели обмен опытом по эффективному управлению разнообразными по сложности таблицами. И вопрос приведения к единому виду оформления нескольких таблиц тогда не рассматривался. Поэтому разговор сегодня о едином стилевом оформлении таблиц.
Обновление таблиц
Время от времени приходится перевёрстывать «Бюллетень биржевой статистики МАБ СНГ». В этом периодическом издании около 40 таблиц, в которых обновляются данные. Как организовать работу с таким документом? Один из вариантов — настроить обновление данных таблиц, а потом восстанавливать их форматирование.
В настройках программы на вкладке File Handling есть флажок Create Links When Placing Text and Spreadsheet Files (рис. 1).
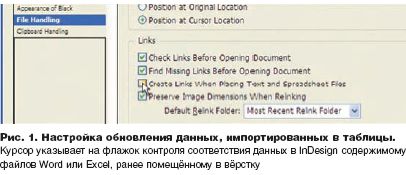
После его установки программа контролирует совпадение данных в вёрстке с исходными. Результаты контроля отображаются в панели Links: зелёная галочка означает, что данные совпадают, жёлтый треугольник извещает — в исходном файле они изменены, требуется обновление (рис. 2).

Но обновление таблиц полностью удаляет всё форматирование. Как его восстанавливать — всякий раз заново вручную обрабатывать все таблицы? Тогда особой пользы в этом инструменте нет. Однако есть другие способы.
Расширения и скрипты
При работе с этим изданием вначале использовалось расширение Smart Styles. Когда все таблицы были должным образом оформлены, форматирование каждой было сохранено в шаблоне стиля оформления, именем шаблона стал номер таблицы. Эта операция производилась один раз, чтобы потом пользоваться подготовленными шаблонами при каждом обновлении издания. Номера шаблонов помещались во фреймы рядом с таблицей, а у них был атрибут запрета печати. После обновления (и потери оформления) к таблице прикладывался нужный шаблон, и она снова приобретала нужный вид. Два конкурирующих приложения по работе с таблицами Smart Styles (от Woodwing) и TableStyles с CellStyles (от Teacup Software) решат любую задачу табличного оформления. Но они платные, а их универсальность, видимо, является причиной того, что иногда обработка таблицы занимает заметное время.
И в случае с бюллетенем это расширение прекрасно работало, но времени на то, чтобы вытащить из файла или файлов каждую таблицу и сохранить с нужным именем, уходило очень много. Это заставило искать иное решение. Чтобы избавиться от необходимости готовить отдельные файлы для каждой таблицы, были сделаны два скрипта TableSource.jsx и TableDestination.jsx (загрузить можно здесь: http://adobeindesign.ru/2008/10/23/scripts-tableprocessing/). Идея в том, чтобы помещать в одном окне весь файл с таблицами, брать в буфер очередную, переходить в окно вёрстки и заменять старое содержимое на новое с сохранением форматирования. Для помещения в буфер новой таблицы, в которой стоит курсор, служит первый скрипт, при вызове второго содержимое обновляемой таблицы, в которой сейчас курсор, заменяется на содержимое буфера.
И это ещё не самое лучшее решение. В версиях CS3 и CS4 можно самим определять стили ячеек и таблиц. То, что приложения Smart Styles и TableStyles делают на прикладном уровне, теперь доступно на уровне пользователя.
Стили ячеек и таблиц
Доступ к панелям этих стилей: Window
-
Type & Tables.
Подход к стилевому оформлению таблиц таков: сначала определите стили абзацев, которые будут иметь тексты ячеек, затем — стили ячеек таблицы. В каждом стиле выберите нужный стиль абзаца (рис. 3) и на базе стилей ячеек создайте стили таблиц.
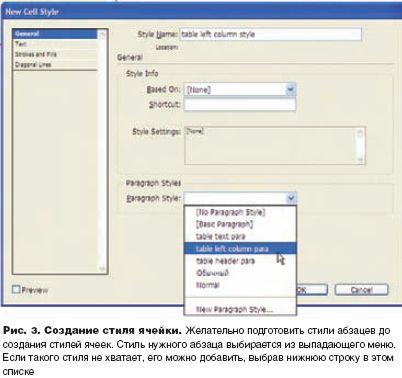
Толщина линий и цвета граней ячеек определяются на вкладке Strokes and Fills. Отступы от граней до текста, вариант выравнивания текста и его направление в ячейке задаются на вкладке Text. Имея набор стилей ячеек, можно создавать стили таблиц.
У верстальщиков и корректоров есть свои названия для разных частей таблицы. В простейшей есть только строки и колонки, а в сложной присутствуют ещё заголовок, состоящий из ярусов, боковик и прографка (рис. 4).
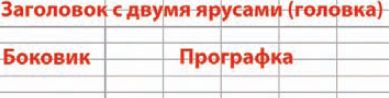
Последние две структурных единицы также называются хвостом. Нередко шрифт в разных частях таблицы имеет разное начертание и/или размер. Всё это можно учесть при подготовке стиля таблицы.
В панели создания стиля таблицы на вкладке General в блоке Cell Styles надо из выпадающего меню выбрать стиль для каждой логической части таблицы (рис. 5).

Логическая структура таблицы, поддерживаемая InDesign, не совпадает с показанной на рис. 4. Поддерживаемая программой структура полнее: кроме заголовка, левой колонки и ячеек, есть ещё правая колонка и нижняя строка.
Конечно, желательно иметь все стили ячеек перед началом создания стиля таблицы, но и тут можно на лету создать стиль ячейки — выберите из выпадающего меню New Cell Style… Правда, теперь уже не будет опции создания нового стиля абзаца.
На других вкладках окна определения стиля таблицы определяются ширина её бордюра, варианты заливки строк и пр.
Стиль создан, самое время создать новую таблицу и посмотреть, как это будет работать. Нередко после щелчка на названии стиля с выбранной таблицей ничего не происходит. Дело в том, что при создании таблицы в ячейках часто появляется локальное форматирование, это и есть причина невосприимчивости таблицы к изменениям.
Поэтому надо взять за правило прикладывать стиль к таблице так:
-
удерживая <Alt> (Option), щёлкнуть на строке [None]+ в панели стилей ячеек;
-
удерживая <Alt> (Option), щёлкнуть на строке [Basic Table]+ в панели стилей таблицы (по завершении процедур в панелях не должно быть плюсиков после имён базовых стилей);
-
щёлкнуть в панели стилей таблицы на названии стиля.
После этого вид левой и правой колонок, а также основного текста таблицы изменится и будет соответствовать установкам стиля таблицы. Если предполагалось иметь заголовок (Header) и нижнюю строку (Footer), отличающиеся по оформлению от основного текста, то верхняя и нижняя строки не изменятся. Ведь изначально эти строки являются обычным текстом, и надо их объявить явно как заголовок и нижнюю строку. Поставьте курсор в верхнюю строку и выберите Table • Convert Rows • To Header, и эта строка в структуре таблицы станет заголовком. Аналогично для выбранной последней строки — Table • Convert Rows • To Footer, и получится нижняя строка. Если для них были созданы стили, строки будут ими отмечены.
Что не определяется стилями ячейки и таблицы
При обновлении таблиц (рис. 2) теряется не только форматирование, но и назначение верхней и нижней строк, если оно было. Этой установки нет в описаниях стилей, поэтому надо вручную выбрать строки и дать им нужный атрибут.
Ещё одна отсутствующая в описании стилей ячейки опция — выбор точной установки высоты строки: Exactly вместо At Least (рис. 6).
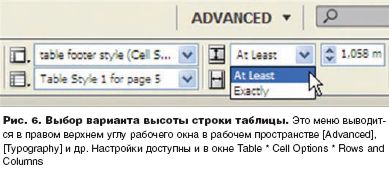
На высоту ячейки влияют размер шрифта, определённого в стиле абзаца для неё, и величины верхнего и нижнего отступов (Top, Bottom Insets) на вкладке Text описания стиля ячейки. Но изменения этих параметров проявятся только с момента, когда сумма размера шрифта и отступов сверху/снизу превзойдёт высоту ячейки.
Поэтому хорошее решение — после приложения стиля таблицы выделить несколько строк и с активной опцией Exactly установить нужную высоту строки, чтобы текст хорошо смотрелся в ячейках.
А есть и другой способ. Не меняйте установленную по умолчанию опцию At Least, а после импорта таблицы выделите её целиком и задайте в поле этой опции значение 1,1 мм. Чаще всего это меньше суммы размера шрифта и отступов сверху/снизу, даже если они равны 0,5 мм. Теперь несложно подобрать нужное значение высоты строки, установив флажок Preview и пробуя разные значения отступов.
Таблицы на поток
При выделении таблицы в Word или Excel её можно перенести в InDesign с сохранением форматирования. Для этого надо предварительно на вкладке Clipboard Handling в разделе When Pasting Text and Tables from Other Applications выбрать радиокнопку All Information. При работе с каждой полученной таким способом таблицей заметное время тратится на установление ширины колонок и высоты строк. Но если таковая уже есть, самый простой способ создания новой — взять готовую размеченную стилями таблицу с нужным числом строк, столбцов, ячеек и заменить её содержимое. Чтобы вставить в ячейки обновляемой таблицы взятую в буфер Word, надо предварительно на упомянутой вкладке выбрать радиокнопку Text Only и приложением нужного стиля привести таблицу в порядок.
Стили таблиц — в общий доступ
Иногда в работе так много стилей, что в них можно запутаться. Чтобы этого не произошло, в меню каждой палитры стилей включена строка New Style Group… (Новая группа стилей). Опция создаёт каталог, которому следует дать информативное имя и поместить в него часть стилей, упорядочив по какому-то признаку. Можно подгрузить стили таблиц из другого документа, выбрав строку Load Table Styles… К сожалению, группы стилей при таком импорте не переносятся. Но если стилей много и вы предпочитаете упорядочивать их по группам, подойдёт одно из двух решений, как получить и эти стили, и содержащие их каталоги.
Первый способ — взять в буфер таблицу, перенести в новый документ, а перенесённую сразу удалить. Стили останутся точно в таком виде, как в документе, из которого скопированы. Второй — сохранить работу как шаблон, в виде indt-файла. При импорте стилей из шаблона они будут переноситься вместе с каталогами, в которых хранятся. Если в indt-файл помещать и варианты оформления таблиц с разным количеством строк и колонок, можно очень быстро для каждого повторяющегося издания собрать коллекцию вариантов таблиц, что значительно ускорит работу над следующими номерами.
Заключение
При наличии мощного инструмента создание таблиц превращается из скучного в увлекательное занятие. Этому способствует и множество доступных в интернете скриптов, решающих частные задачи обработки таблиц.
Об авторе: Михаил Иванюшин (ivanyushin@yandex.ru), независимый автор.


.jpg)
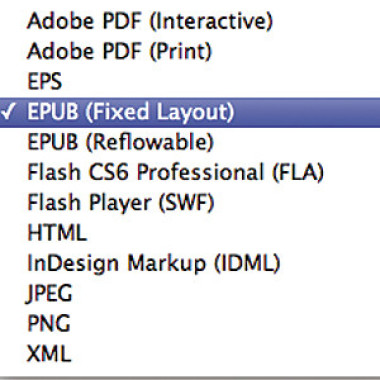



/13261433/i_380.jpg)
/13261434/i_380.jpg)
/13261521/i_380.jpg)
/13261405/i_380.jpg)