Времена меняются! Теперь вы сами можете с нуля создать объект, который очень скоро будет лежать у вас на ладони. Вы можете привезти свой объёмный эскиз на встречу и эффектно выложить на стол, избавившись от «хочу то, не знаю что» и рисования пальцем в воздухе. Вы можете нарисовать и распечатать макет упаковки или бутылочки нестандартной формы, крохотную статуэтку или бизнес-сувенир. И для этого вам не нужно изучать никаких сторонних программ — всё уже есть здесь, в вашем любимом Adobe Photoshop.
Начало работы
Вкладка «3D» знакома пользователям Adobe Photoshop уже давно — режим просмотра объёмного эскиза появился чуть ли не в четвёртой версии продукта. Его используют для того, чтобы примерить эскиз этикетки на тару или получить впечатление от объёмного логотипа при создании наружной рекламы.
Для того, чтобы создать объект в трёхмерном пространстве, можно отрисовать его с нуля или придать объём двухмерному изображению. Во втором случае в качестве исходного файла можно взять любой графический формат, который понимает Adobe Photoshop. Также возможен экспорт 3D-файлов — например, форматов obj или 3ds, которые быстро обрабатываются программой, невзирая на объём файла.
Моделирование с нуля
Рассмотрим процесс моделирования на простом примере автомобильной покрышки. Первое, что нужно сделать, — это нарисовать контур будущей шины. Берём инструмент перо (pen), рисуем контур профиля объекта. Важно отметить, что контур должен быть обязательно замкнутым (рис. 1). Затем во вкладке 3D из выпадающего списка «Источник» выбираем «Рабочий контур», отмечаем пункт «3D-экструзия» и нажимаем «Создать» (рис. 2). Получится 3D-объект, похожий на балку (рис. 3). Далее переходим во вкладку «Деформация» и в графе «Угол по вертикали» ставим 360 (рис. 4). Это свернёт в трубочку нашу балку. Дальше возвращаемся в раздел «Сетка» и увеличиваем параметр «Глубина экструзии» до необходимого значения (рис. 5).
.jpg)
.jpg)
.jpg)
.jpg)
.jpg)
Если глубина экструзии достигла максимума, то для достижения желаемого результата можно изменить параметры оси деформации. Результат начал напоминать шину. Теперь самое время превратить её в покрышку с протектором. Переходим к материалу экструзии и в графе «Рассеивание» устанавливаем новую текстуру (рис. 6). Программа запросит размер текстуры. Старайтесь делать текстуры квадратными — в дальнейшем это упростит создание новых. Для нашего случая вполне хватит 1024 на 1024 точки. Щёлкнув по той же кнопке графы «Рассеивание», выбираем редактирование текстуры. Откроется отдельный документ, в котором увидим UV-развёртку (соответствие между координатами объекта и наложенной на него текстуры) (рис. 7). Создав текстуру любыми удобными встроенными функциями, наслаждаемся результатом (рис. 8).
.jpg)
.jpg)
.jpg)
3D из 2D
Теперь посмотрим, как можно сделать объёмный логотип из обычного gif (рис. 9). Для придания объёма плоскому объекту используется метод экструзии («выдавливания») (рис. 10, 11). При экструзии плоского объекта его передняя часть остаётся неактивной, можно работать только с «хвостом» объекта. На экструдированные части можно накладывать текстуры, что было невозможно в Photoshop CS6. Если необходимо, чтобы, например, в логотипе одна буква была «толще» остальных (то есть имела большую глубину экструзии), то следует в исходном 2D-файле отделить эту букву на отдельный слой и впоследствии работать уже с двумя слоями. И здесь очень важно понять, что у каждого слоя есть своя точка съёмки, которая никак не коррелирует с остальными слоями (рис. 12). Другими словами, в каждом новом слое ракурс будет свой. Но если выполнить сведение, то два объекта из разных слоёв станут одной сценой. Несмотря на то, что групповая работа со слоями невозможна, их можно объединять так же, как и при работе с обычными изображениями (однако невозможно объединить 2D- и 3D-слои, что вполне логично). При желании можно даже создать целый интерьер, хотя тогда будет поддерживаться отдельный слой на каждый объект, а это может замедлить работу системы. После того, как все объекты повёрнуты в одинаковом ракурсе и плотно подогнаны друг к другу, можно объединить слои и полюбоваться на результат (рис. 13). Такую модель уже спокойно можно «высечь в камне», то есть отправить на печать (рис. 14).
.jpg)
.jpg)
.jpg)
.jpg)
.jpg)
.jpg)
Печать
Чтобы посмотреть, действительно ли наша модель готова к своей материализации, обратимся к настройкам 3D-печати (рис. 15). Здесь есть список принтеров, поддерживаемых напрямую. Есть и экспорт созданного 3D-слоя (рис. 16), если 3D-принтера под рукой пока нет. Если у вас нет возможности самостоятельно распечатать объект, вы можете воспользоваться одним из нескольких предложенных сервисов — например, shapeways.com, где пользователи выкладывают свои 3D-модели для общего доступа. Ещё один нюанс — размер модели при подготовке к печати необходимо указывать вручную. Можно задать масштабирование с учётом объёма лотка в принтере. По умолчанию сохраняется размер исходной модели. Также во время предпечатной подготовки отображается модель с «поддержкой» — создаваются опоры под сильно выступающие детали модели. В зависимости от принтера такая поддержка либо выполняется из другого материала, который можно потом легко отделить, либо из того же материала — в таком случае поддержку нужно отделять вручную тонкими кусачками. Положение объекта в камере принтера влияет на скорость печати и количество опор — в этом можно убедиться, сравнив рис. 17 и рис. 18. Данную модель мы распечатали на принтере Mojo Stratasys (рис. 19). Объём его печатной камеры — куб со стороной 127 мм. Модель размером 30×75 мм из ABS-пластика печаталась 3 часа (рис. 20).
.jpg)
.jpg)
.jpg)
.jpg)
.jpg)
.jpg)
Это только начало
Процесс моделирования в Photoshop весьма специфичен. С одной стороны, для создания собственных 3D-объектов всегда придётся начинать с контуров, что очень напоминает построение поверхностей в САПР (системах автоматизированного проектирования). С другой — есть неплохой список готовых объектов, что характерно для специализированной программы 3D-моделирования. Но работать с сеткой модели, как в упомянутых типах программ, не получится — в Adobe Photoshop нет разделения на вершины, рёбра и полигоны. Есть только 3 элемента: сам объект, его материал и тень (которую можно лишь включить или отключить). Такие элементы 3D-моделирования, как полигоны и вершины, доступны только в режиме просмотра. Это, безусловно, облегчает моделирование, однако накладывает некоторые функциональные ограничения на создание сложных объектов. Впрочем, в некоторых случаях их можно обойти функцией Normal Bump — симуляцией рельефа, работающей только в присутствии света. Помимо этого можно управлять рассеиванием, цветом блика, прозрачностью, свечением, способностью отражать и преломлять и др. Как и в других версиях, в Adobe Photoshop CC есть настройки освещения и возможность загрузки HDRI (high dynamic image range), в качестве источника глобального освещения. Тогда виртуальный объект можно поместить в интерьер и получить реалистичные отражения на гладких поверхностях. Реализованная в новейшей версии интеграция с 3D-принтерами даёт возможность распечатывать модели, не используя узкоспециализированные сторонние программы-посредники. Так функция 3D-печати стала органичным дополнением широких возможностей вечно актуального Adobe Photoshop, открыв для его пользователей двери в новый, интересный мир.
Об авторах: Тамара Скокова (info@3dliga.ru) — менеджер по развитию «3D ЛИГА», Андрей Крылов (info@3dliga.ru) — дизайнер компании «3D ЛИГА».




.jpg)
.jpg)
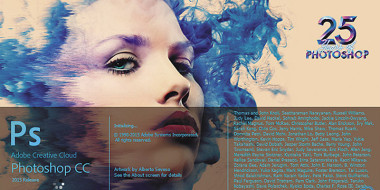

/13261433/i_380.jpg)
/13261521/i_380.jpg)
/13261434/i_380.jpg)
/13261475/i_380.jpg)