Синхронизация объектов
Если вы работаете над несколькими связанными заказами, возможно, вам потребуется разместить одинаковые элементы дизайна в макетах разных проектов. Но палитра Shared Contents (Общее содержимое) поддерживает только одиночные элементы. Для совместного использования элементов или групп просто отметьте их как зоны композиции (Item•Composition Zones•Create (Элемент•Composition Zones•Создать)). Палитра Shared Contents (Общее содержимое) будет считать это одиночным элементом и сделает его доступным для синхронизации с другими макетами и проектами.
Потерянные зоны
Если создана зона композиции для внешнего редактирования, а затем кто-то по ошибке её удалил, возможность спасти всё для повторного редактирования в файле исходного проекта остаётся. Откройте палитру Shared Contents (Общее содержимое), щёлкните по имени зоны композиции, а затем — по кнопке Edit (Правка). В диалоге Shared Item Properties (Свойства общего элемента) щёлкните на кнопке Make Internal (Сделать внутренним), установите флажок Show Tab in Project Window (Показать вкладку в окне «Проект») и нажмите ОК.
Базовые линии композиционной зоны
Если при работе с текстом используется композиционная зона, позаботьтесь, чтобы установки сетки базовых линий основного макета и композиционной зоны совпадали. В окне Preferences (Предпочтения) выберите вкладку Paragraph (Абзац) из параметров Print Layout (Макет печати) для настройки параметров базовой сетки.
Общие атрибуты
В программе QuarkXPress 7 с помощью палитры Shared Content (Общее содержимое) можно синхронизировать элементы макетов в соответствии с их содержимым и атрибутами по одному или в сочетании. Это полезно, если в разных макетах редакция текстов немного отличается, но стилевое оформление необходимо сохранить одинаковое.
Пустые боксы
Палитра Shared Content (Общее содержимое) позволяет синхронизировать атрибуты, включая дополнительные атрибуты содержимого иллюстрационных боксов. В синхронизируемом боксе можно даже удалить иллюстрацию, оставив атрибуты неизменными, а затем полностью синхронизировать пустой бокс во всех макетах.
Размещение файлов
При совместной работе текст и рисунки могут быть в разных каталогах, исходные проекты открываться в одних каталогах, а сохраняться в других. Чтобы избежать постоянного переключения окон диалога File/Open/Import/Save (Файл/Открыть/Импорт/Сохранить), установите стандартные каталоги для всех случаев. В настройках QuarkXPress•Preferences (Предпочтения) (Mac) или Edit•Preferences (Правка•Предпочтения) и на вкладке Default Path (Путь по умолчанию) задайте пути к этим каталогам.
Уменьшение размеров файла публикации
Сохранение время от времени текущего проекта командой File•Save As (Файл•Сохранить как) уменьшит объём файла за счёт уплотнения и снизит риск потери данных.
Растушёвка с переходом в прозрачность
Цвет None (Нет) можно использовать в растушёвках для окраски фона. Окрасив фон пустого бокса переходом от белого к отсутствию цвета, можно создать эффект растушёвки рисунка, если пустой бокс поместить поверх него.
Сведение текста
Следите, чтобы текстовые боксы всегда размещались поверх боксов, содержащих объекты с прозрачностью: размещённый под прозрачностью текст будет растрирован во время обработки прозрачности.
Приложение эффекта умножения
Хотя функция Opacity (Прозрачность) не имеет эффекта multiply (умножение), существующего только для падающей тени (Item•Drop Shadow, флажок Drop Shadow (Элемент•Тень, флажок «Размножить тень»)), для выбранных объектов эффект применить можно. В окне параметров треппинга Window•Trap Information (Окно•Информация о треппинге) выберите Overprint (Печать поверх) для объекта, который должен быть прозрачным. Результат операции можно увидеть, экспортировав макет в формат PDF и открыв в Adobe Acrobat Professional в режиме просмотра наложений.
Не меняйте оптимальное значение
При печати макета или его экспорте в форматы PDF или EPS стандартные установки прозрачности и другие опции вывода изменяйте, только если этого потребует типография. Стандартное значение Transparency Flattening Resolution (Разрешение выравнивания прозрачностей) 300 dpi оптимально, и вряд ли когда-нибудь придётся устанавливать флажок опции Ignore Transparency Flattening (Игнорировать выравнивание прозрачностей).
Закладки PDF
Для получения PDF-файлов, по содержимому которых можно перемещаться, щёлкнув мышкой по ссылке, пользуйтесь палитрой Hyperlinks (Гиперссылки) для создания именованных ссылок на определённые страницы или объекты в макете. Можно также стандартным образом сделать содержание публикации на базе списка стилей и добавить индексы. При экспорте макета в PDF-файл откройте окно PDF Export Setting (Параметры экспорта в файл PDF), щёлкните на строке Hyperlinks (Ссылки) и убедитесь, что помечены все ячейки Include Hyperlinks (Включить гиперссылки).
Собственные наборы проверок
Как создать собственные наборы проверок (правил) для контроля макета на наличие таких ошибок, как картинки с низким разрешением или несуществующее начертание шрифта? В меню Utilities•Job Jacket Manager (Утилиты•Диспетчер Job Jacket) выберите Job Jacket для вашего проекта, щёлкните по кнопке Advanced Settings (Дополнительные настройки) и в окне Resources (Ресурсы) найдите строку Rules (Линии) **. Нажмите кнопку New Item (Создать элемент), чтобы открыть окно диалога Edit Rule (Изменить правило), и задайте, что должно проверяться.
Не переименовывайте изображения
Если в макете в качестве картинок используются предоставленные другим бюро сканированные изображения с низким разрешением, не меняйте их названия в процессе работы. При выводе в том бюро файлы с теми же именами будут заменены на оригиналы с высоким разрешением, и вывод пройдёт без ошибок.
Проверка цвета
Убедитесь, что именованные цвета соответствуют требуемым условиям вывода. Пиктограммы смесевых и триадных цветов хорошо различимы в палитре Colors (Цвета). Для преобразования смесевого цвета в триадный дважды щёлкните по цвету в меню цветов проекта Edit•Colors (Правка•Цвета), в окне Edit Color (Правка цвета) снимите флажок Spot Color (Дополнительный цвет) и нажмите кнопку Save (Сохранить).
Верховенство окна печати
В окне Print Layout (Печать макета), вызываемом File•Print (Файл•Печать), обычно можно переустановить все настройки драйвера печати. Используйте кнопку Page Setup для проверки правильности выбора устройства для печати. Но не нажимайте кнопку Printer, если есть требования к печати, не поддерживаемые драйвером (например, двусторонняя печать).
Печать разворотов
По умолчанию QuarkXPress печатает макет постранично. Для печати разворотами установите флажок Spreads (Развороты) в окне Print Layout (Печать макета). Это полезно, когда рисунки или заголовки идут через корешок, располагаясь на двух страницах.
Вкладки меню «Использование»
Открыв из меню Utilities (Утилиты) окно Usage (Использование), можно из перечня параметров в левой части окна выбирать вкладки Fonts (Шрифты), Pictures (Рисунки), Vista, Profiles (Профили), Composition Zones, OPI, Placeholders (Указатели места заполнения).
Отсутствующие начертания шрифта
Часто текст на выводе теряет выделения курсивом и полужирным и выводится обычным начертанием. В меню Style•Type Style (Стиль•Стиль шрифта) и палитре Measurements (Измерения) выбраны эти начертания, но сам шрифт их не имеет. Поэтому следует в меню Style•Font (Стиль•Шрифт) или палитре измерений выбирать только шрифты, имеющие нужные начертания.
Масштабирование страниц-1
Если необходимо изменить обрезной размер страницы, можно пропорционально изменить её содержимое. Переключитесь в палитре инструментов на Item (Элемент), выберите Edit•Select All (Правка•Выбрать все), затем Item•Group (Элемент•Сгруппировать). Все элементы на странице будут сгруппированы. Теперь, удерживая нажатыми клавиши <Command + Option + Shift> (Mac) или <Ctrl + Alt + Shift> (PC), тяните мышкой любую узловую точку группы.
Масштабирование страниц-2
Для непропорционального изменения размеров следуйте предыдущему совету, но при масштабировании группы объектов удерживайте только <Command> (Mac) или <Ctrl> (PC).
Масштабирование страниц-3
Чтобы подогнать макет под размер страницы, даже без сохранения пропорций, но без масштабирования шрифтов и рисунков, масштабируйте группу объектов, не удерживая никаких клавиш.
Другой способ — выбрав все элементы на странице, перейдите в палитру измерений и введите для границ выделенных объектов новые значения W (Ш) ширины и H (В) высоты.
Масштабирование страниц-4
Чтобы масштабировать макет и рисунки без изменения шрифтов, переключитесь в палитре инструментов на Item (Элемент) и выберите Edit•Select All (Правка•Выбрать все) — все элементы на странице будут сгруппированы. Выберите в меню Scripts•Box Tools•Shrink Or Grow At Center ***. Введите величину масштабирования, а затем Shrink для уменьшения или Grow для увеличения. Последний выбираемый параметр — Proportional Scale.
Масштабирование страниц-5
Если надо значительно уменьшить обрезной размер страницы, переключитесь в палитре инструментов на Item (Элемент), выберите Edit•Select All (Правка•Выбрать все), затем Item•Group (Элемент•Сгруппировать). В панели измерений уменьшите вдвое высоту группы элементов H (В). Теперь выберите Layout•Layout Properties для изменения размера страницы. Выполните окончательную настройку перемещением мышкой узловых точек группы. Другой вариант — выберите File•Save As EPS (Файл•Сохранить страницу как EPS). Поместите созданный EPS-файл в макет с новыми размерами и непропорционально измените иллюстрационный бокс, чтобы он заполнил страницу.
Стили вывода
Если работаете с периодическими макетами, которые надо выводить или экспортировать с разными настройками в PDF или EPS, назначьте стили вывода, чтобы всякий раз не тратить время на установку параметров в окнах Print (Печать), PDF Export Options (Параметры экспорта в файл PDF), Save Page As EPS (Сохранить страницу как EPS). В меню Edit•Output Styles (Правка•Стили вывода) откройте окно установки настроек вывода для различных заданий, каждый набор сохраняется под своим именем. Output Styles (Стили вывода) — это замена существовавшего ранее в программе свойства Print Styles.
Наклейки с инструкциями
Создайте новый слой в палитре Layers (Слои), назовите его Notes и установите флажок Suppress Printout (Отключить вывод) в окне Attributes (Атрибуты). Используйте его как текстовый бокс с инструкциями для дизайнеров и специалистов по выводу.
Описатели принтера
Самые важные установки в окне Print (Печать) — выбранный PPD и размер бумаги в секции Device (Устройство). Если ошиблись в выборе PostScript-драйвера принтера и размера страницы, большинство оставшихся установок будут некорректны, а вывод закончится сообщением об ошибке.
Избыток PPD
Обычно в выпадающем меню PPD в секции Device (Устройство) содержится множество описаний устройств, а большинство позиций не нужно. Откройте из меню Utilities (Утилиты) окно PPD Manager (Диспетчер PPD) и оставьте флажки только на описаниях нужных принтеров.
Размер бумаги
Не путайте размер бумаги, доступный в меню Paper Size (Формат бумаги) окна Print (Печать), с обрезным размером, приводимым в окне Layout•Layout Properties (Макет•Свойства макета). Формат бумаги, выбираемый в окне Print (Печать), может быть больше обрезного размера, чтобы учесть припуск на обрез, метки реза и пр.
Предусмотрите выпуск за обрез
Про выходящие за пределы обрезного формата элементы страницы говорят, что они выпущены за обрез или сделаны навылет. Предусматривать запас на обрез нужно обязательно, в большинстве случаев выход элемента за обрезной край не превышает 4 мм. Точное значение параметра укажут специалисты по выводу на печать.
Настройка выпуска за обрез
Ограничьте выход страницы за обрез, задав значение Bleed (Величина) в секции Bleed (Обрезка в край) окна Print (Печать) и установив флажок Clip at Bleed Edge (Обрезать в край). Выберите вариант выпуска за обрез Bleed Type (Тип обрезки в край) Symmetric (Симметричный), если его значение одинаково для всех сторон страницы, в противном случае — Asymmetric (Асимметрично).
Уместить в формат бумаги
Выведенный на струйном или лазерном принтере макет можно использовать как оценочную цветопробу. Если он больше формата имеющейся бумаги, установите флажок Fit Print Area (Уместить в область печати) слева от миниатюры страницы в окне Print (Печать).
Возврат масштаба 100%
Если воспользовались опцией Fit Print Area (Уместить в область печати), не забудьте снять флажок и сохранить макет. Только тогда его можно отдавать на вывод для печати. Если создаёте PDF-файлы сами, проверьте, что они не уменьшены.
Несжатые TIFF-файлы
Многие фирмы, до сих пор занимающиеся выводом файлов непосредственно из QuarkXPress, берут в работу изображения во множестве разных форматов, в т. ч. TIFF. Но если выбран он, специалисты по выводу рекомендуют не включать встроенную в него опцию внутренней компрессии, т. к. это заметно замедляет вывод.
Изменение разрешения TIFF-файлов
По умолчанию QuarkXPress уменьшает разрешение рисунков в формате TIFF до удвоенного значения линиатуры, величина которой устанавливается в секции Colors (Цветной) окна Print (Печать). Чтобы при выводе чёрно-белых штриховых иллюстраций высокого разрешения отменить уменьшение разрешения, в секции Pictures (Рисунки) установите флажок Full Resolution TIFF Output (Вывод TIFF с полным разрешением).
Смесевой в триадные
Чтобы выводить макет только CMYK-сепарациями, даже если в нём присутствуют смесевые цвета, откройте окно Print (Печать), секция Colors (Цветной), в меню Mode (Режим) выберите Separation (Цветоделённый), а в меню Setup (Настройка) — Convert To Process (Преобразовать в основной).
Обработка PDF
Для экспорта макета со смесевыми цветами в CMYK PDF-формат, выберите в меню File•Export•Layout As PDF (Файл•Экспорт•Макет как PDF), щёлкните по кнопке Options (Параметры), затем в секции Color (Цветной) окна PDF Export Options (Параметры экспорта в файл PDF) в меню Setup (Настройка) выберите Composite CMYK (Композитный). Настройка может быть сохранена как часть настроек вывода.
Выборочное цветоделение
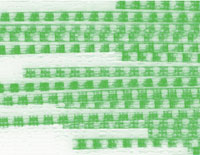 Секция Color (Цветной) окна Print (Печать) позволит выбрать, какие цвета выводить (например, проверить, как выведется смесевая краска). В меню Setup (Настройка) выберите Composite CMYK and Spot (Композитный CMYK и дополнительный цвет) или As Is (Как есть), а затем в списке форм снимите флажки с красок, которые выводить не нужно.
Секция Color (Цветной) окна Print (Печать) позволит выбрать, какие цвета выводить (например, проверить, как выведется смесевая краска). В меню Setup (Настройка) выберите Composite CMYK and Spot (Композитный CMYK и дополнительный цвет) или As Is (Как есть), а затем в списке форм снимите флажки с красок, которые выводить не нужно.
Выборочные слои
Даже если в макете есть скрытые слои, установки окна Print (Печать) позволяют показывать и скрывать слои на этапе вывода. В секции Layers (Слои) поставьте галочки для слоёв, которые надо вывести. Пометьте ячейку Apply to Layout (Применить к макету), чтобы обновить настройки видимости слоёв в макете.
Быстрая проба
При выводе на лазерный или струйный принтер файлы будут печататься быстрее, если в секции Pictures (Рисунки) окна Print (Печать) в поле Data (Данные) выбрать Binary (Двоичные).
Руководство по предварительному просмотру
В поле просмотра окна Print (Печать) видно, помещаются или нет страницы макета в выбранный формат. Пока нажата кнопка со знаком вопроса слева от поля, на экран выводится информация, что означают используемые при отображении цвета.
Печать миниатюр
Иногда полезно вывести все страницы вместе в виде миниатюр, чтобы охватить взглядом весь макет. Для этого в окне Print (Печать) в секции Pages (Страницы) поставьте галочку в ячейке Thumbnail (Эскизы страниц) и распечатайте макет.
В обратном порядке
Опция Back to Front (В обратном порядке) в окне Print (Печать) предназначена не для печати справа налево, а для вывода страниц в обратном порядке. Для вывода текста справа налево (оставшаяся в наследство опция для поддержки получения форм с помощью вывода на плёнку) в секции Pages (Страницы) выберите нужную опцию из меню Page Flip (Переворот страницы).
Печать страниц
Поле Pages в верхней части окна Print (Печать) позволяет выбрать для печати отдельные страницы (1, 7, 38), диапазон страниц (3–10) и комбинировать оба способа. Меню Sequence (Последовательность) позволяет печатать только чётные или только нечётные страницы.
Сохранить как PostScript
В QuarkXPress легко сохранить макет как неоптимизированный файл PostScript. В окне Preferences (Предпочтения) выберите вкладку PDF (PDF) из параметров Application (Приложение) и установите флажок Create PostScript File for Later Distilling (Сохранить файл PostScript для последующей дистилляции). Теперь команда File•Export•Layouts as PDF (Файл•Экспорт•Макет как PDF) QuarkXPress выдаст «чистый» файл PostScript. Полезно определить папку назначения, если были назначены проверяемые (watched) папки для Acrobat Distiller.
PDF-страницы
Многие типографии просят печатать макеты в виде отдельных файлов для каждой страницы, т. е. по одному PDF на полосу. Вместо трудоёмкого сохранения страниц макета по одной, обратитесь File•Export•Layouts as PDF (Файл•Экспорт•Макет как PDF), щёлкните на кнопке Options (Параметры) в окне Export as PDF (Параметры экспорта в файл PDF) и в секции Pages (Страницы) установите флажок Export pages as separate PDFs (Экспорт страниц как отдельных файлов PDF). Настройка может быть сохранена как часть настроек вывода.
Слой для лаковой плашки
Если в макете предусмотрено выборочное лакирование, окрасьте лакируемые области любым 100% смесевым цветом и поместите на отдельный слой. Теперь его можно скрывать и показывать во время работы.
Контроль лаковых плашек
Для проверки, все ли элементы для выборочного лакирования размещены на одном слое, откройте окно Print (Печать) и перейдите в секцию Layers (Слои). При выборе имени слоя внизу выводится информация, какие краски используются.
* Публикуется с разрешения Quark при содействии эксклюзивного дистрибьютора в России Axoft.
** Явная ошибка локализации русской версии 7.3: термин Rules переведён неверно. Вместо «Линии» должно быть «Правила». — Прим. Publish.
*** Использовать скрипты в QuarkXPress можно только на платформе Mac. Совет противоречит информации в справочной системе: там сказано, что скрипт Shrink or Grow at Center работает не с группой выделенных объектов, а каждый раз с отдельным боксом. — Прим. Publish.
.jpg)
.jpg)
.jpg)





.jpg)
.jpg)

/13260350/i_380.jpg)
/13260197/i_380.jpg)
/13260253/i_380.jpg)
/13260237/i_380.jpg)