Перед вами фотография, отсканированная или сделанная при помощи цифрового фотоаппарата. Ставлю десять против одного, что ей не повредит подстройка тонового диапазона и цветокоррекция. А двадцать против одного — что ей пойдёт на пользу повышение резкости.
Резкость теряется на любом этапе фотосъёмки и последующей обработки: от прохождения луча света через объектив до преобразования информации, полученной с матрицы цифровой фотокамеры или ПЗС-линейки сканера. Для восстановления резкости при цифровой обработке снимков обычно увеличивают контрастность мелких деталей и границ между объектами — осветляют светлый контур и затемняют тёмный. Adobe Photoshop предлагает много способов — от самых простых безо всяких настроек фильтров Sharpen и Sharpen More до магических математических превращений с применением фильтра Custom.
Фильтр Unsharp Mask — золотая середина. Он гибко настраивается, но все настройки ориентированы на визуальное восприятие изображения. Amount — это «мощность» фильтра, степень усиления контрастности контуров. Radius — ширина контуров, которые мы хотим усилить. Чем мельче интересующие нас детали, тем меньше радиус. Например, для пейзажа или натюрморта с большим количеством мелких элементов значения Radius могут быть 0,3–0,8 пикселя, для крупнопланового портрета 0,6–1,5 и т. д. Подбирать толщину контура удобнее всего при максимальной «мощности» фильтра 500%, а потом, при необходимости, уменьшать значение Amount. Если для снимков с большим количеством деталей это вполне уместно, для портрета вряд ли потребуется больше 200%.
Третий параметр настройки Unsharp Mask — это Treshold, пороговое значение, позволяющее фильтру отличать контрастные границы и значимые детали от цифрового мусора или зернистой структуры плёнки. К сожалению, на практике фильтр не отличает шум от мелких деталей. Чем контрастнее будут контуры изображённых объектов, чем резче будет смотреться фото, тем заметнее станет шум или зерно. Оставьте пороговое значение равным нулю, запаситесь терпением, сделайте максимально точную маску, выделяющую все до единой мелкие детали и контуры. Или…
…Или найдите в цветовых каналах, из которых состоит фото, уже готовую маску. Где и как? Сейчас расскажу.
 1. Вся информация о тоновом диапазоне фотографии, о глобальном контрасте и о мелких деталях содержится в канале Lightness в цветовом пространстве Lab. Переведите снимок в Lab, сделайте копию основного слоя, назначьте ей в режим наложения Luminocity — мы ведь повышаем контраст, усиливать цветовой шум нам вовсе ни к чему — и назовите получившийся слой, скажем, To Be Sharpened.
1. Вся информация о тоновом диапазоне фотографии, о глобальном контрасте и о мелких деталях содержится в канале Lightness в цветовом пространстве Lab. Переведите снимок в Lab, сделайте копию основного слоя, назначьте ей в режим наложения Luminocity — мы ведь повышаем контраст, усиливать цветовой шум нам вовсе ни к чему — и назовите получившийся слой, скажем, To Be Sharpened.
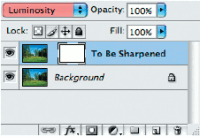 2. Добавьте к слою To Be Sharpened маску и отсоедините её от слоя (в панели Layers). Три последующих операции будут проходить именно с маской. Нажав Option (Alt) на значке маски, вы можете переключить Photoshop в режим отображения маски, а не слоя, чтобы видеть, что с ней происходит.
2. Добавьте к слою To Be Sharpened маску и отсоедините её от слоя (в панели Layers). Три последующих операции будут проходить именно с маской. Нажав Option (Alt) на значке маски, вы можете переключить Photoshop в режим отображения маски, а не слоя, чтобы видеть, что с ней происходит.
3. При помощи функции Apply Image скопируйте в маску канал Lightness с любого из двух имеющихся слоёв — они ведь пока одинаковые. Режим наложения — Normal.
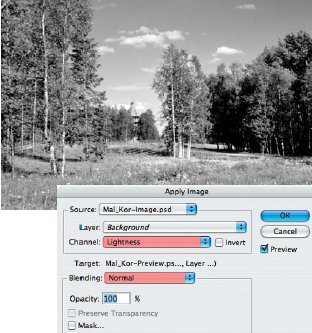
 4. А теперь находим в канале Lightness информацию о контрастных границах. При помощи фильтра Find Edges из группы Stylize. Самые чёткие границы станут чёрными, а самые неконтрастные области — белыми.
4. А теперь находим в канале Lightness информацию о контрастных границах. При помощи фильтра Find Edges из группы Stylize. Самые чёткие границы станут чёрными, а самые неконтрастные области — белыми.
 5. Инвертируем получившуюся маску, чтобы на слое To Be Sharpened отображались только участки с чёткой детализацией и ничего больше.
5. Инвертируем получившуюся маску, чтобы на слое To Be Sharpened отображались только участки с чёткой детализацией и ничего больше.
6. В данном случае нам крупно повезло — нет и не должно быть резких деталей на небе (в т. ч. светлых контуров на линии горизонта), на всей остальной фотографии резкость нужна. Канал b с тёмным небом и светлым пейзажем (он намного желтее нейтрально-серого цвета, а небо — синее) поможет добавить контраста в маску. При помощи Apply Image копируем канал b в маску в одном из режимов повышения контрастности. В данном случае это Vivid Light. Скажу по секрету, почти в каждом фото есть канал, который поможет поднять контрастность контурной маски. Правда, он может оказаться не в пространстве Lab, а в RGB или CMYK (например, Red, Cyan или Black для портретов), так что для работы с Apply Image может потребоваться копия файла в другом цветовом пространстве.
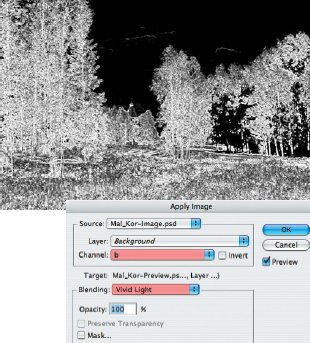
7. Остаётся только размыть маску при помощи фильтра Gaussian Blur, иначе границы между резкими и нерезкими областями будут неестественно чёткими. Для фото с большим количеством мелких деталей подойдёт значение Radius, равное 2 пикселам, для менее детализированных — 4–10.
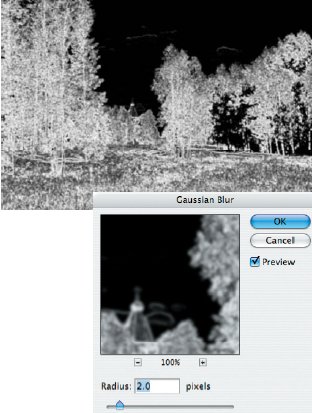
8. Остаётся только сделать маску немного контрастнее — тогда на участках с наибольшей детализацией эффект от фильтра Unsharp Mask будет виден полностью.
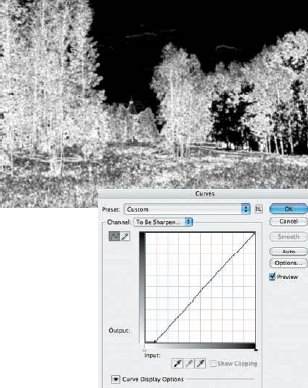
9. Маска готова, нажимаем на значок слоя To Be Sharpened и применяем фильтр Unsharp Mask. В данном случае использовались «убийственные» значения Radius (300%) и Amount (0,6 пикселя). Без маски фото было бы безнадёжно испорчено, а так стало заметно резче, причём лишь в тех местах, где это действительно нужно. Склеиваем слои, и всё — мы победили!
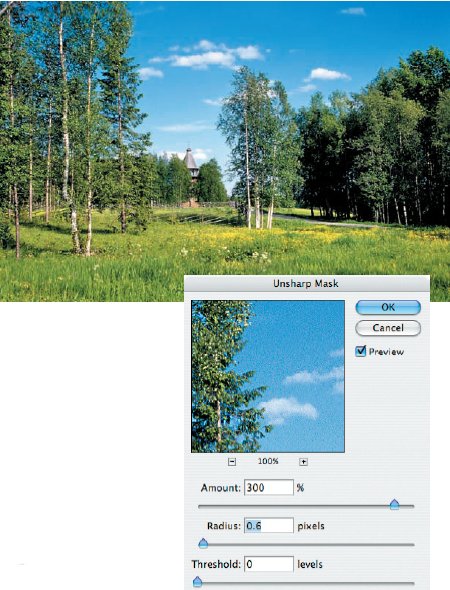
Три коротких комментария
Во-первых, не забывайте отсоединять маску от слоя To Be Sharpened, иначе Unsharp Mask будет действовать и на неё, а не только на слой. А нам нужен мягкий переход между резкими и нерезкими участками, без цифровых артефактов.
Во-вторых, всегда оставляйте Unsharp Mask напоследок, когда уже произведена вся тоновая и цветовая коррекция. Ведь при тоновой коррекции вы, наверняка, будете увеличивать глобальную и, возможно, локальную контрастность, при этом контуры и мелкие детали станут более контрастными.
В-третьих, повышайте резкость на конечном размере фото. Последующее её уменьшение смягчит границы и детали, а увеличение подчеркнёт контуры и сделает их слишком заметными.
Be Sharp!
Об авторе: Модест Осипов (MOssipoff@vazari.ru ), руководитель отдела предпечатной подготовки бренд-билдингового агентства «Вазари».
.jpg)
.jpg)
.jpg)





.jpg)
.jpg)

/13260350/i_380.jpg)
/13260197/i_380.jpg)
/13260253/i_380.jpg)
/13260237/i_380.jpg)