Глава 1. Советы по макетированию
Упрямые инструменты
После работы с любой опцией палитры Tools (Инструменты) Quark-XPress переключается на инструмент Item (Элемент) или Content (Содержание), точнее — на инструмент, использовавшийся последним. Чтобы временно отключить эту функцию и оставить активным выбранный инструмент, при первом щелчке на нём удерживайте нажатой (Mac) или (PC).
Вылетающие инструменты
Чтобы добавить дополнительный инструмент в нижнюю часть палитры Tools (Инструменты), выделив его для работы, щёлкните по нему правой кнопкой мыши (PC) или удерживая (Mac). Если нужно вернуть его в исходную вылетающую панель, поместите на инструмент курсор и нажмите (Mac) или щёлкните правой кнопкой мыши (PC).
Снятие выделения со всех объектов
Просто нажмите при выделенном инструменте Item (Элемент). Это сработает и с инструментом Content (Содержание), если на странице выделены два и более объектов; в этом случае воспользуйтесь клавишей или перетащите на них область выделения.
Настройка инструментов
Чтобы открыть соответствующее окно Preferences (Предпочтения), дважды щёлкните по инструменту панели Tools. Чтобы отредактировать настройки по умолчанию, выберите кнопку Modify (Изменить). Так, например, можно задать для всех новых графических боксов цветную рамку определённой толщины. Для инструментов Item, Content и Rotation (Вращение) настраиваемых опций не предусмотрено.
Простое масштабирование
Вне режима редактирования текста масштаб регулируется клавишами <+> и <-> при нажатой (Mac) или (PC). Шаг масштабирования настраивается в окне Preferences инструмента Zoom.
Точное масштабирование
Чтобы установить точный масштаб, не прибегая к инструменту Zoom (Масштаб), воспользуйтесь комбинацией клавиш (Mac) или (PC) и введите процентное значение View (Вид), подтвердив его клавишей или .
Прокрутка вручную
Для перемещения по развороту и даже по всему макету полосы прокрутки необязательны: щёлкните курсором, удерживая нажатой (Mac) или (PC), и перетащите его по странице.
«Живая» прокрутка
В QuarkXPress 7 опция установлена по умолчанию. Отключить её, повысив скорость операций на экране, можно, выбрав Application•Input Settings (Приложение•Параметры ввода) программных настроек Preferences.
Для временного возобновления отключенной опции, перемещая полосы прокрутки, удерживайте нажатой клавишу (Mac) или (PC).
Программные настройки по умолчанию
Если параметры QuarkXPress•Preferences (Mac) или Edit•Preferences (PC) корректируются при открытом файле проекта, изменения применяются лишь к нему. Чтобы изменить настройки по умолчанию для всей программы (и всех создаваемых проектов), настраивайте параметры, не открывая файлов.
Контекстные меню
Наведя курсор на элемент макета, щёлкните, удерживая (Mac), или правой кнопкой мыши (PC) — откроется всплывающее контекстное меню команд, актуальных для выделенного объекта. Контекстные меню также доступны в палитрах инструментов — конкретное наполнение зависит от места щелчка на палитре.
Отказ от макетов
Файлы проектов QuarkXPress 6.х и 7 могут включать множественные «области макетов», для переключения между которыми служат вкладки в нижней части окна. Чтобы постоянно работающему с одним макетом пользователю спрятать закладки при создании новых файлов, достаточно установить флажок Single Layout Mode (Режим одного макета) в окне New Project (Новый проект).
Сохранить как 6.0
Для сохранения проекта QuarkXPress 7 в формате QuarkXPress 6.0 выполните File•Export•Layouts As Project (Файл•Экспорт•Макеты как проект) и из появившегося меню Version (Версия) выберите опцию 6.0. Если нет необходимости экспортировать проект в целом, нужные макеты отмечаются в диалоговом окне Export Layouts As Project.
Дублирование макета
Варианты областей макета удобны в работе над альтернативными версиями дизайна. Закончив начальный макет, с помощью команды Layout•Duplicate (Макет•Дублировать) создайте копии для независимой работы в рамках одного файла. Альтернативный способ — палитра Shared Content (Общее содержимое) для работы с одинаковым текстом и графикой в различных макетах.
Макеты с обтекающим текстом
Воспользовавшись предыдущим советом по экспериментам с разными версиями наполнения, можно столкнуться с проблемами со скрытыми обтекаемыми рисунками, затрагивающими видимые слои. Чтобы отключить их для нужного слоя, двойным щелчком на нём в палитре Layers откройте окно Attributes (Атрибуты) и снимите флажок Keep Runaround (Сохранить обтекание).
Альтернативное наполнение
Для экспериментов с различными версиями локализированного наполнения при сохранении общего дизайна (варианты заголовков на журнальной обложке или графики в статье) разнесите версии наполнения по отдельным слоям. После этого можно работать с одним макетом, при необходимости открывая и скрывая лишние слои щелчком мыши.
Скрыть/заблокировать слои
Дважды щёлкните по пиктограмме глаза Show/Hide (Показать/Скрыть) рядом с нужным слоем на палитре Layers — все остальные слои окажутся скрытыми. По аналогии щелчок на пиктограмме Lock (Замок) рядом со слоем при нажатой блокирует все остальные слои.
Перемещение элементов слоёв
Для перемещения выделенного элемента из одного слоя в другой без кнопки Move Item to Layer (Переместить объект в слой) достаточно щёлкнуть на миниатюрном квадрате справа от имени текущего слоя на палитре Layers и перетащить его на новое имя слоя.
Слияние слоёв
Для слияния двух и более слоёв выделите их имена на палитре Layers, удерживая нажатой (Mac) или (PC), затем щёлкните по кнопке Merge Layers (Слияние слоёв). Выберите, в какой слой вольются остальные (Destination Layer), и подтвердите кнопкой ОК.
Цветовая кодировка слоёв
Цвет ограничивающих элементы боксов совпадает с цветом слоя, в котором те находятся. Если цвета по умолчанию не устраивают (жёлтый или серый слишком бледен и не виден на экране), их просто откорректировать: на палитре Layers дважды щёлкните на имени нужного слоя и выберите новую опцию Layer Color (Цвет слоя).
Быстрый вызов X
Выделив на странице элемент, с помощью комбинации (Mac) или (PC) выведите на экран координирующее поле X в левом верхнем углу палитры Measurements (Размеры). При необходимости программа автоматически откроет вкладку Classic (Стандарт). Теперь, последовательно нажимая клавишу , переключайтесь на другие поля (для обратного переключения служит комбинация ).
Строка вкладок
Автоматическое появление строки вкладок при наведении на палитру Measurements легко устранить. Щелчок на левой строке заголовка палитры при нажатой клавише (Mac) или правой кнопкой мыши (PC) вызывает контекстное меню. Три верхних опции — варианты настройки строки вкладок: Always Show (Всегда показывать), Always Hide (Всегда скрывать), Show When Rolled Over (Показывать при наведении).
Вычисляемые поля
Практически все числовые поля в QuarkXPress 7, включая палитру Measurements и диалоговые окна, понимают не только числа, но и простые операции сложения, вычитания, умножения и деления. Чтобы удвоить ширину выделенного объекта, после исходной величины в поле W палитры Measurements наберите «*2».
Смешанные поля
Числовые поля принимают смешанные единицы измерений. Например, для выделенного текста можно задать значение «14 пунктов + 2 мм».
Перетаскивание цветов
После выделения на странице любого объекта можно перетаскивать цвета палитры Colours (Цвета) на фон или рамку любого объекта независимо от его выделения. Так удобно и быстро раскрашиваются рамки многочисленных боксов и отдельные ячейки в таблице. Цвета перетаскиваются на любой открытый проект, даже если его окно в данный момент не активно.
Быстрый цвет
Для выбора, применения и создания цветов соответствующая палитра не обязательна. Удобное всплывающее меню для всех цветов проекта находится на вкладке Classic палитры Measurements. Прокрутите меню вверх и обнаружите команду New… для создания дополнительных цветов.
Заблокированные шаблоны
Все элементы на шаблонной странице Master Page находятся в слое Default. Блокирование слоя Default обезопасит все элементы шаблонной страницы макета, позволив свободно работать с остальными слоями; блокировать каждый элемент отдельно, защищая от редактирования по ошибке, не придётся.
Копии шаблонов
Вместо сохранения элементов мастер-страницы блокированием слоя Default просто создайте его копию (с помощью контекстного меню палитры Layers) и скройте её, щёлкнув по соответствующей пиктограмме глаза Show/Hide, — получите запасную копию с шаблонными элементами.
Копирование страниц
Чтобы быстро скопировать страницы из одного проекта в другой, откройте оба окна рядом и установите режим просмотра эскизов страниц (). Удерживая (Mac) или (PC), щелчком выделите нужные страницы и перетащите их во второе окно.
Запасные копии шаблонов
Шаблонные страницы не копируются перетаскиванием между проектами, поскольку в QuarkXPress 7 не просматриваются в режиме эскизов. Но при перетаскивании в другой проект эскиза стандартной страницы с ним автоматически копируется шаблон, на котором она базируется, и добавляется в список шаблонных страниц второго проекта.
Нумерация страниц
Чтобы быстро добавить на страницу номер, вставьте текстовое поле и нажмите (Mac) или (PC). Та же операция на шаблонной странице автоматически нумерует все относящиеся к ней страницы макета.
Ещё о нумерации
Если текст документа переходит с одной страницы на другую, можно автоматически проставить сноски на номер страницы «продолжение на…» и «начало на…». Переключение на номер предыдущей страницы — (Mac) или (PC); на номер следующей (Mac) или (PC).
Мерные направляющие
К полям страницы и направляющим колонок в макете можно добавить дополнительные направляющие: перетащите их с горизонтальной и вертикальной линеек в верхней и левой части окна проекта. Чтобы убрать, перетащите направляющие обратно на линейки.
Единицы измерения
Для быстрого переключения между единицами измерения линейки (дюймы, сантиметры и т. д.), щёлкните на горизонтальной или вертикальной линейке, удерживая (Mac), или правой кнопкой мыши (PC), вызвав контекстное меню. Выберите нужный пункт из подменю Measure (Единица измерения).
Отображение направляющих
Если удерживать нажатой клавишу при перетаскивании направляющей с линейки, она будет отображаться лишь при текущем масштабе или его увеличении. Направляющая, добавленная при 200% при предварительном просмотре страницы с масштабом 100%, автоматически исчезнет.
Удаление направляющих
Если в макете слишком много лишних направляющих, удалите все: выполнив Utilities•Guide Manager (Служебные программы•Диспетчер направляющих), щёлкните по кнопке Remove Guides (Удалить направляющие). Допускается удаление только горизонтальных, вертикальных или заблокированных направляющих.
Редактирование направляющих колонок
Поля страницы и направляющие колонок во вновь созданном макете не редактируются командой Layout•Layout Properties (Макет•Параметры макета). Переключитесь на шаблонную страницу с палитры Page Layout (Макет страницы) и выберите Page•Master Guides (Страница•Направляющие шаблонных страниц). Обратите внимание: изменение настроек затронет все страницы макета, относящиеся к данной шаблонной странице.
Вставка по центру
Чтобы отцентрировать объект на странице, вырежьте его в буфер обмена и перед вставкой обратно выполните View•Fit In Window (Вид•Документ в окне) либо воспользуйтесь клавиатурной комбинацией (Mac) или (PC).
Вставка по месту
Чтобы, скопировав один или несколько выделенных объектов, вставить их на ту же позицию на другой странице, скопируйте их в буфер обмена, перейдите на нужную страницу и выполните Edit•Paste In Place (Правка•Вставить по месту). Аналогично объекты копируются в другой слой той же страницы.
Изменение формы
Боксы, линии и формы взаимозаменяемы: для преобразования одного объекта в другой воспользуйтесь командой Item•Shape (Элемент•Форма). Выполнив Item•Edit•Shape (Элемент•Правка•Форма), сможете настроить произвольную форму отдельных боксов и линий.
Закругление углов
Углы любого прямоугольного поля можно закруглить: введите нужное значение в поле Corner Radius (Радиус угла) на вкладке Space/Align палитры Measurements, сразу под полем Rotation (Вращение). Чтобы снова сделать поле прямоугольным, смените значение на «0».
 Превращение контуров в замкнутые
Превращение контуров в замкнутые
Стандартной команды для превращения созданных контуров Безье в замкнутые нет, но сделать это можно. Выполните Item•Shape и, удерживая нажатой клавишу (Mac) или (PC), выберите в подменю опцию Freehand Box (Произвольная рамка).
Редактирование форм
Чтобы изменить форму прямоугольного текстового или графического бокса, выполните Item•Shape и щёлкните по пиктограмме Freehand Box. На первый взгляд ничего не произойдёт, но теперь с помощью комбинации можно оперативно подключать и отключать функцию Edit Shape (Редактирование форм).
Слияние
Бокс сложной формы легко получить комбинированием простых боксов. Перетащите в слой любое количество перекрывающихся полей (прямоугольных, эллипсоидных, Безье, произвольных), выделите и выполните Item•Merge•Union (Элемент•Слияние•Объединение). Для дальнейшего редактирования формы воспользуйтесь комбинацией .
Ещё о слиянии
Команда Item•Merge•Union работает и с неперекрывающимися полями. Выделив несколько независимых полей, объедините их командой Union и добавьте общий текст или рисунок.
Редактирование с заменой точек
При рисовании контура или формы инструментом Безье (Line, Text Path, Text Box, Picture Box), добавив новую точку, удерживайте нажатой (Mac) или (PC). Это позволит временно переместить созданную последней точку и отредактировать метки-манипуляторы.
Коррекция контуров
Сделав ошибку при рисовании кривой Безье или контура формы, не паникуйте, а нажмите клавишу . Нарисованная последней точка будет удалена — программа вернётся на шаг назад, позволив продолжить линию с предыдущей точки.
Градиентные линии
Хитрый приём поможет применить цветовые заливки к линиям и контурам Безье. Увеличьте толщину штриха до нужного значения, потом, выполнив Item•Shape, выберите Freehand Box. Линия превратится в пустую форму, фоновым цветом которой тут же назначается нужный цветовой переход.
Сравнение стилей
При редактировании опций Colours (Цвета), Dashes & Stripes (Штрихи и полосы), Print Styles (Стили печати) в соответствующих диалоговых окнах меню Edit (Правка) щелчком выделите два стиля, удерживая нажатой клавишу (Mac) или (PC). Нажмите (Mac) или (PC) и щёлкните на кнопке Compare (Сравнить) — сможете подробно сравнить оба стиля.
Экспорт HTML
Обычно экспортировать страницу в HTML-файл можно только из веб-макета, но секретная комбинация клавиш поможет экспортировать в HTML любой предназначенный для печати макет. Достаточно выполнить File•Export•HTML, удерживая нажатыми клавиши и .
Ускорьте XPress
Программа запустится быстрее, если уменьшить количество активных шрифтов и расширений XTensions (команда Utilities•XTensions Manager). Диалоговое окно Print (Печать) откроется быстрее, если отключить все ненужные описания принтеров командой Utilities•PPD Manager.
* Публикуется с разрешения Quark при содействии эксклюзивного дистрибьютора в России Axoft.

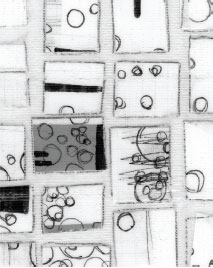 Превращение контуров в замкнутые
Превращение контуров в замкнутые
/13259820/i_380.jpg)
/13259478/i_380.jpg)
/13259033/i_380.jpg)
/13259011/i_380.jpg)
/13258865/i_380.jpg)

/13259737/i_380.jpg)
/13259768/i_380.jpg)
/13259746/i_380.jpg)
/13259744/i_380.jpg)